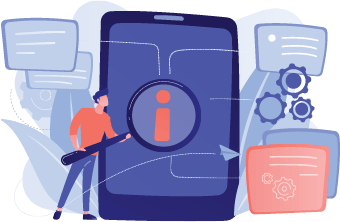
お店のバナーは、1つの大きな画像で販売業者の商品コンセプトを表します。販売業者は、お客様の目を引くために視覚的に良い画像を使用しましょう。ベンダーダッシュボード→設定→ストアページから画像を設定します。
販売業者とお客様が良い関係性を作るために、電話番号、Eメールアドレス、位置情報、会社の歴史と会社のある場所の地図を組み合わせた連絡先情報の挿入フォームを作ります。
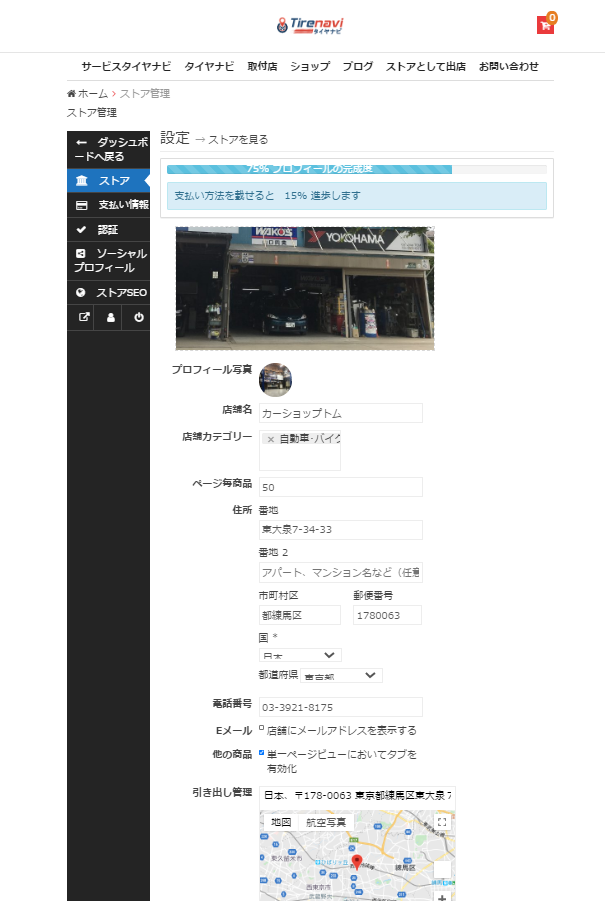 【SERVICES.TIRENAVI.JP】 Free 2.8.6では、販売業者がオンラインストアの開店・閉店時間を設定することができます。
【SERVICES.TIRENAVI.JP】 Free 2.8.6では、販売業者がオンラインストアの開店・閉店時間を設定することができます。
この機能は、ベンダーダッシュボード→設定→お店 で付けられます。
下にスクロールして、お店の開店・閉店時間のウィジェットを見つけます。
曜日ごとに、ドロップダウンから「開店(オープン)」か「閉店(クローズ)」を選択します。開店(オープン)の場合は、数値フィールドから時間を選択します。
「設定を更新する」をクリックしましょう。
 【SERVICES.TIRENAVI.JP】では、販売業者は「バイオグラフィー」オプションを記入できるようになりました。
【SERVICES.TIRENAVI.JP】では、販売業者は「バイオグラフィー」オプションを記入できるようになりました。
お店にとっての快適な支払い方法を設定することができます。銀行送金の場合は、銀行口座名、口座番号、銀行名、住所、SWIFTコードを追加するだけです。次に、 [設定の更新] ボタンをクリックして設定を保存しましょう。
ソーシャルプロフィール
ソーシャルプロフィールはお客様からの信頼を得るのに役立ちます。お客様たちとのより良いやりとりのために、ソーシャルプロファールリンクの追加をご検討ください。このページから、すべてのソーシャルネットワーキングサイトをあなたのお店にリンクすることができます。【SERVICES.TIRENAVI.JP】 は、表示がシンプルで、販売店と連動しやすいフォーマットになっています。
お店のSEOは、お店のトラフィックを増やすのに役立ちます。SEOタイトル、メタ説明、メタキーワード、Facbookタイトル、説明、画像、Twitterタイトル、説明、画像を設定しましょう。
店舗の開店・閉店時間の管理方法
SERVICES.TIRENAVI.JP】 Free 2.8.6では、オンラインストアの開店・閉店時間を設定できるようになります。
店舗の開店時間と閉店時間の設定
- これを行うには、販売業者は、ベンダー ダッシュボード→設定→ストア に進んでください。
- 下にスクロールして、「開店・閉店時間」ウィジェットを見つけます。
曜日ごとのドロップダウンから「開店」または「閉店」を選択します。
- お店が開いている日の場合は、数値フィールドから営業時間を選択してください。

- 開店時間と閉店時間の通知を変更したり、追加したりすることもできます。
- 設定が終わったら、「設定の更新(Update Settings)」をクリックします。
店頭ビュー
訪問者が店舗に訪れると、お店のバナーにこれらの通知が表示されます。
お店がオープンしているとき
販売業者の環境設定
デフォルトではこのようにパネルが表示されています。販売業者は、このパネルを満たすためにベンダー ダッシュボード>設定>認証 へと進む必要がございます。
****
IDカート、運転免許証、パスポートの認証
「“Start Verification(認証を開始する)”」ボタンをクリックすると、このようなページが表示されてきます。ここにパスポート、国民ID、運転免許証の写真をアップロードすることができますので、いずれかをご準備いただき、 準備いただいた身分証明証のカテゴリーを選択の上、ファイルをアップロードください。
販売業者の方々は、ここにスキャンした写真をアップロードすることができます。
***
携帯電話番号の認証
Note:管理者は、この項目がベンダーダッシュボードに表示されるように、wp-adminダッシュボードから [SERVICES.TIRENAVI.JP] > [設定] > [認証用SMSゲートウェイ] を設定する必要があります。
電話番号の認証は、携帯電話番号にコードを送信することで行います。そのコードを画面に入力して送信する必要があり、コードが一致した場合、その番号は即座に認証されます。
***
住所の認証
住所確認セクションの下にある「Start Verification(認証を開始する)」ボタンをクリックすると、このようなフォームが表示されます。項目に必要事項を入力し、 Submit(送信)ボタンを押してください。
ソーシャルプロフィールを接続する
販売業者の方は、ベンダーダッシュボード>設定>認証(Vendor Dashboard>Settings>Verification)へと進み、関係のあるソーシャルプロフィールの接続(Connect)ボタンをクリックする必要がございます。お店の管理者が追加したソーシャルボタンのみが表示されます。
****
お客様からの見え方
すべての認証が終わると、お客様からは店頭がこのように見えます。
NOTE:販売業者のソーシャルプロフィール検証は、少なくともID検証またはアドレス検証を完了していない限り、店頭に表示されません。
【SERVICES.TIRENAVI.JP】 ベンダーバケーションモジュールは、販売業者が休暇を取りたい時や、しばらくビジネスをしたくない時に、一時的に自分の店舗をオフラインにするのに役立ちます。販売業者が休暇を取るとき、休暇モードをオンにしておくと、お店のページ上の通知から、一時的に自分の商品を取引停止にすることができます。
バケーションモードをオンにする方法
バケーションに行きたいときや、自分のお店をオフラインにしたいときは、ベンダーダッシュボード→設定→ストアVendor Dashboard → Settings → Storeでバケーションモードをオンにすることができます。
「バケーションに行く(Go to Vacation)」が表示されるまで下にスクロールします。チェックボックスにチェックを入れ、「バケーションメッセージの設定」のテキストボックスにカスタムメッセージを入力します。ここに入力した内容は、バケーションモードがオンになっている限り、お店の上部に通知として表示されます。設定の更新ボタンをクリックして変更を保存し、バケーションモードをオンにします。
バケーションモードをオフにする方法
Vendor Dashboard > Settings(ベンダー ダッシュボード > 設定)に進み、Go to Vacation(バケーションに行く)のチェックを外して、Update Settings(設定の更新)をクリックします。これでバケーションモードがオフになり、すべての商品をオンラインに戻すことができます。
オートマチックバケーション
バケーションモードをオンにして、一定期間後にオフにしたい場合は、バケーションモードの開始日と終了日を設定することができます。Vendor Dashboard>Settings(ベンダー ダッシュボード > 設定)に進み、Go to Vacation(バケーションに行く)にチェックを入れ、Closing Style(クローススタイル)の隣のドロップダウンメニューからDate Wise Close(デートワイズクローズ)を選択します。
【SERVICES.TIRENAVI.JP】 バージョン2.9.11 アップデート
このバージョンでは、販売業者が複数の休暇の日付を設定できるようになりました。複数のバケーションリストがどのように表示されるかは以下の通りです。
もし理解が難しい、何か疑問がお有りの場合は、私たちのサポートフォーラムまでお知らせください。
【SERVICES.TIRENAVI.JP】プラグインには、商品ページから販売者に連絡を取るためのウィジェットが組み込まれています。しかし、それはお客様のメールアドレスを晒して、販売者に直接メールを送信することになってしまいます。多くのお店のオーナーはそのような行為を好みません。そこで、販売業者のための新しいサポートシステムを導入しました。
【SERVICES.TIRENAVI.JP】ストアサポートモジュールは、販売業者から1つ以上の商品を購入した既存のクライアントのためのモジュールです。お客様が購入した商品/サービスのサポートチケットをもらうために、販売業者のお店に「サポートを受ける」ボタンを設置しています。
 お客様が販売業者の店舗ページからサポートチケットを取得すると、サポートを待っているお客様がいることが販売業者にメールで通知されます。同様に、販売業者がサポートトピックに返信すると、お客様にそれがメールで通知されます。
お客様が販売業者の店舗ページからサポートチケットを取得すると、サポートを待っているお客様がいることが販売業者にメールで通知されます。同様に、販売業者がサポートトピックに返信すると、お客様にそれがメールで通知されます。
販売業者へのご指示:
お客様が商品関連の問い合わせや問題を連絡できるようにするには、販売業者の店舗ページに「サポートボタン」を表示できるようにする必要がございます。
- これを行うには、ベンダーダッシュボード → 設定 → ストアに移動します。
- ページの一番下に、2つの新しい項目が表示されます。
- サポートボタンテキスト:ここからストアサポートボタンのテキストを変更することができます。
- 設定後、「設定の更新」ボタンをクリックしてください。
 2. 管理者がストアサポートモジュールを有効にすると、販売業者のダッシュボードにもサポートメニューが表示されます。
2. 管理者がストアサポートモジュールを有効にすると、販売業者のダッシュボードにもサポートメニューが表示されます。
これを表示するには、「ベンダーダッシュボード→サポート」 へと進んでください。
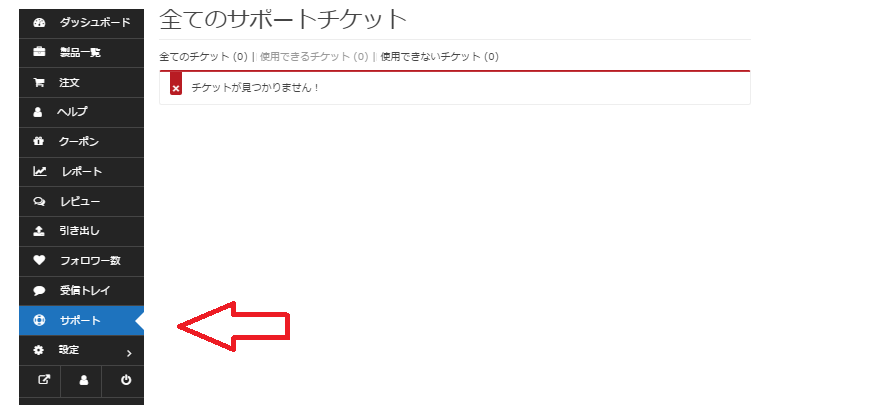 3.サポートメニューをクリックすると、次の画面が表示されます。
3.サポートメニューをクリックすると、次の画面が表示されます。
- 「すべてのチケット」の下にある「すべてのチケット」を表示します。
- 「 オープンチケット」と「クローズチケット」でフィルタリングします。
- 各チケットのステータスとタイトル、お客様の名前、チケットが作成された日付、トピック/注文番号を表示します。
- チケットに反応、または反応せずに、 「操作」 列から直接チケットを閉じる、または再オープンします。この操作は、「すべてのチケット」、「オープンチケット」、「クローズチケット」の3つのタブから行うことができます。
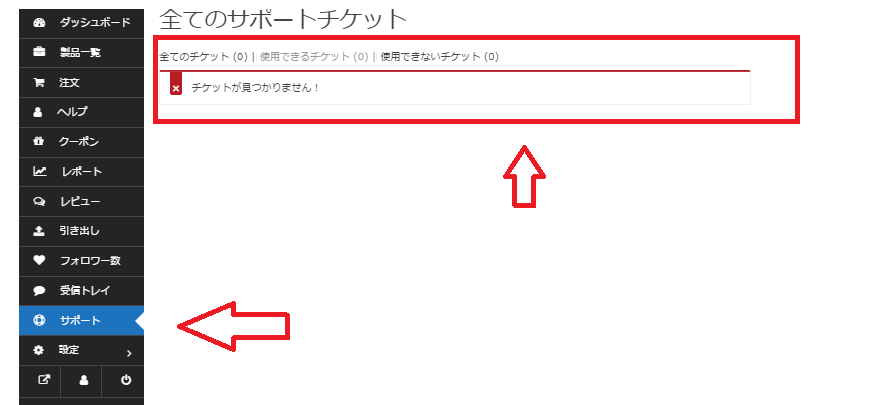 4.お客様のチケットに応答するには、トピックまたはタイトルをクリックするだけです。新しいページが開かれます。
4.お客様のチケットに応答するには、トピックまたはタイトルをクリックするだけです。新しいページが開かれます。
ここから販売業者は、表示されたボックスにお客様への返信を書き込むことができます。
また、ドロップダウンを使用してチケットのステータスを変更することもできます。
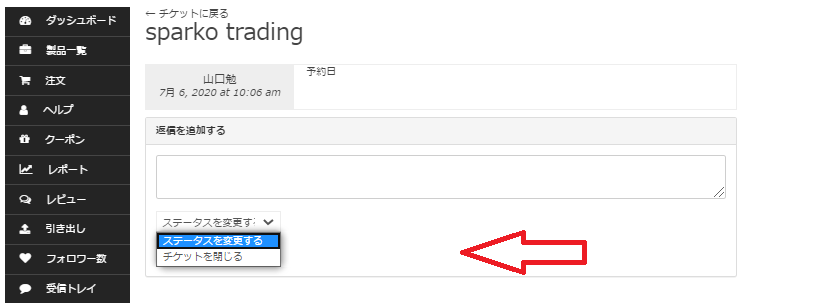 5.販売業者は、好きなだけ自由に返信を書くことができます。また、お客様からの返信に対しても返信することが可能です。
5.販売業者は、好きなだけ自由に返信を書くことができます。また、お客様からの返信に対しても返信することが可能です。
返信を書いた後、販売業者は会話全体を表示したり、より多くの返信を追加したり、必要に応じてチケットを閉じることを選択することができます。
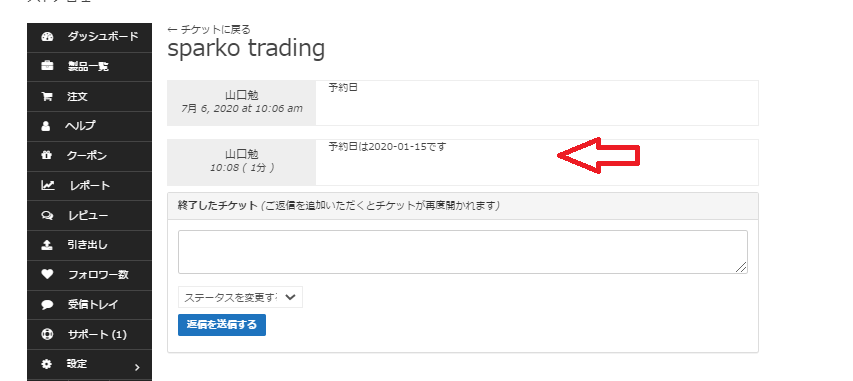 使用方法:お客様向け
使用方法:お客様向け
新しいサポートトピックを開く
新しいサポートトピックを開くには、お客様は販売業者のページに行く必要がございます。
まずアカウントにログインしてください。
お客様が購入した販売業者にアクセスします。業者の名前、説明、バナー画像の下の右側に「サポートを受ける」ボタンがございます。
下図をご参照くださいませ。
 「サポートを受ける」をクリックすると、ポップアップフォームが表示されます。
「サポートを受ける」をクリックすると、ポップアップフォームが表示されます。
このポップアップフォームでは、件名を入力し、ドロップダウンを使用して注文番号を選択し、メッセージを入力するように求められます。
このモジュールをインストールしたら、お客様と販売者は、双方ともマイアカウントのページに新しいメニューオプションが表示されます。このボタンは、お手持ちのサポートチケットを表示するためのものです。
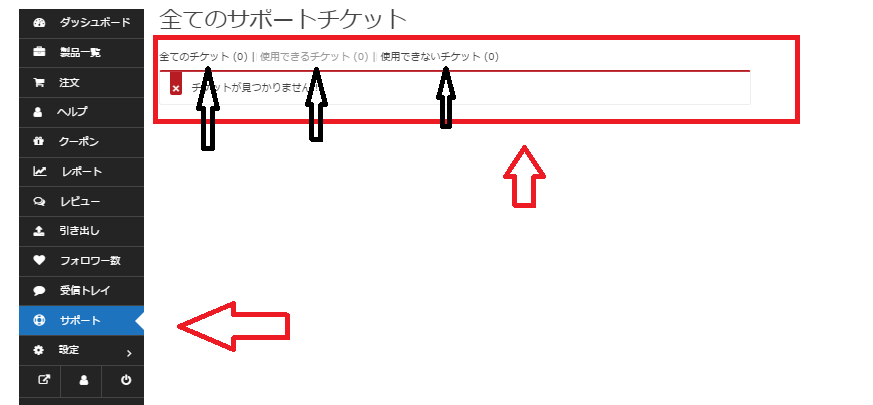 【SERVICES.TIRENAVI.JP】ストアサポートウィジェット
【SERVICES.TIRENAVI.JP】ストアサポートウィジェット
マーケットプレイスの管理者が【SERVICES.TIRENAVI.JP】ストアサポートモジュールを起動して【SERVICES.TIRENAVI.JP】をパワーアップさせると、各販売業者の店舗ページでウィジェットが表示されます。
このウィジェットには、名前、メール、メッセージなどの重要な項目を持つサポートフォームが含まれています。これを使えば、出先から販売業者に連絡を取ることもできます。
通知機能
お客様が新しいサポートトピックを作成すると、販売者は、返信するためのリンクが入った、サポートトピックに返信する必要があることを知らせてくれるEメールを受け取ります。
同様に、販売者がトピックに返信すると、お客様にも返信があったことを通知するメールが送られてきます。そのメールには、トピックを表示するためのリンクが入っています。
もしご理解が難しい、何かご質問がお有りの場合は、私たちのサポートフォーラムまでお知らせくださいませ。
ご存知の通り、【SERVICES.TIRENAVI.JP】はWooCommerce上で動作し、全ての商品とそのデータはWooCommerceで処理されています。WooCommerceはサービスチケットに対応しているので、フロントエンドにもそれを実装しています。これにより、販売業者は同じ店舗からサービスチケットとデジテルではない商品の両方を販売することが可能です。
ダウンロード可能な商品を有効にする
販売業者がサービスチケットを作成するための手順は次の通りです。
- ダッシュボードにログイン
- 「商品」に移動 → 右上の「新規商品の追加」ボタンをクリック
- 商品タイトル、価格、すべての共通項目の値を入力
そして、ダウンロード可能なチェックボックスを有効にしてください。
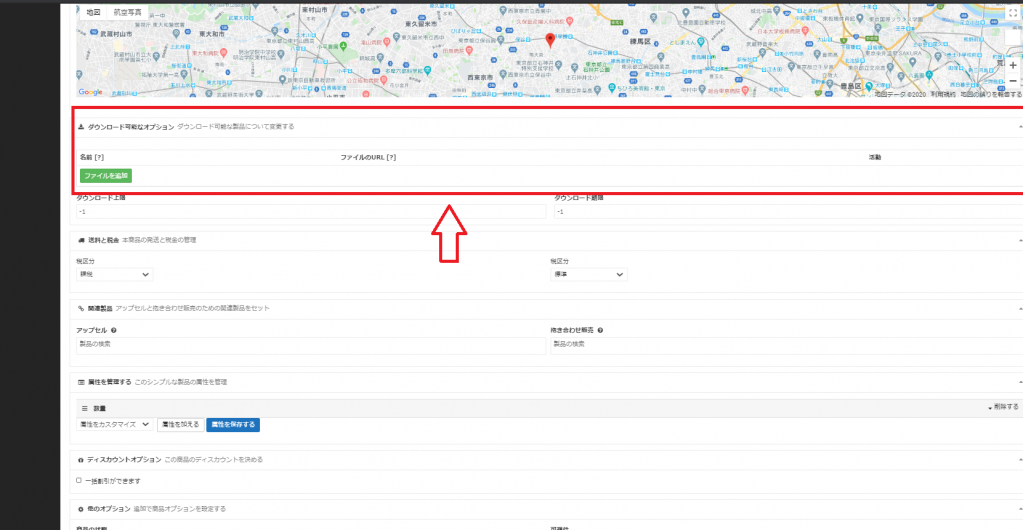 名前:ダウンロードしたファイルの名前を定義します。元のファイルに「tire installation.zipです。」などの名前を付け、ユーザーがそのファイルを「新しいサービスチケット」としてダウンロードできるようにするためです。
名前:ダウンロードしたファイルの名前を定義します。元のファイルに「tire installation.zipです。」などの名前を付け、ユーザーがそのファイルを「新しいサービスチケット」としてダウンロードできるようにするためです。
サービスチケット制限:お客様が商品をダウンロードできる回数。
サービスチケットの有効期限:ダウンロード・リンクが使用可能になる日数。
完了したら 「Save」 をクリックしましょう。
プロセスの概要
バリアブル商品は、価格、在庫、画像などをコントロールして提供することができる商品のタイプです。これは、異数量やサイズで提供できるタイヤのような商品に使用することができます。
新規作成/古い商品を編集→バリエーションを有効にする→属性を追加→バリエーションを作成して保存→編集して保存(オプション)
まず商品を作る
販売者ダッシュボード → 商品 → 新しい商品を追加 に進む
 商品名、カテゴリ、価格など、開始時にいくつかの必須で記入しなければならない項目があります。中断することなく後のセクションに移動することができるように、それらを埋めてください。商品の作成ボタンをクリックすると、商品の編集ページにリダイレクトされます。
商品名、カテゴリ、価格など、開始時にいくつかの必須で記入しなければならない項目があります。中断することなく後のセクションに移動することができるように、それらを埋めてください。商品の作成ボタンをクリックすると、商品の編集ページにリダイレクトされます。
ここでは、作成する商品の種類を選択します。この例では変数型の商品を作成しています。そこで、Product Type(商品タイプ)のドロップダウンメニューからVariable(変数)を選択します、お客様が簡単にあなたの店から商品を見つけることができるように、商品のカテゴリとタグを提供します。
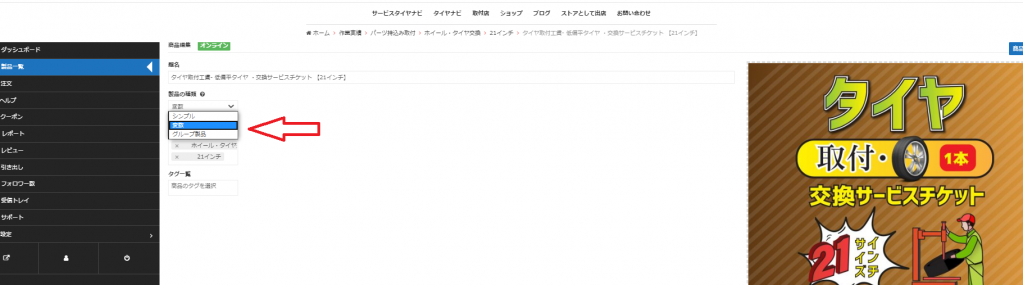 バリエーションを可能にする
バリエーションを可能にする
ここで、バリアブル商品の異なるバリエーションや属性を管理できる「属性とバリエーション」セクションにスクロールダウンします。
 属性の作成
属性の作成
カスタム属性を選択し、属性の追加ボタンをクリックすることで、新しい属性を作成することができます。ここで、属性名とその値を入力します。値を入力した後に’|’を入力することで、より多くの値を入れることができます。
提供された値から商品の新しいバリエーションを作成するには、「すべての属性からバリエーションを作成」を選択します。また、バリエーションの追加オプションを選択することで、要件に応じて単一の変数を作成することもできます。オプションを選択した後、「Go」ボタンをクリックすると、設定した属性から作成できるバリエーションが自動的に生成されます。
バリエーションの編集と保存
下のスクリーンショットを見ると、【SERVICES.TIRENAVI.JP】では、御社の商品のすべてのバリエーションが生成されていることがわかります。これで、生成されたバリエーションをご要望に応じて編集することも可能です。
編集したいバリエーションのいずれかの下向き矢印ボタンをクリックしましょう。するとそのバリエーションの説明とSKUオプションが開きます。
バリエーションの価格、寸法、SKUを入力してください。また、このバリエーションの配送、税とバリエーションの説明も含めることができます。また、いま現在お持ちでないバリエーションは削除することができます。変数の編集が完了したら、[バリエーションを保存]ボタンをクリックしてバリエーションを保存することができます。
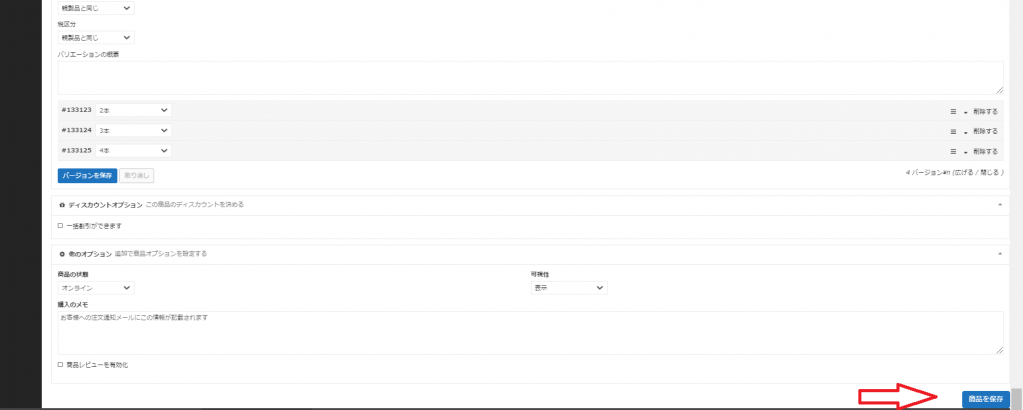 商品への任意の割引オプションを加えられます。また、他のオプションも追加可能です。商品のステータス、表示、購入ノートと商品のレビューを含むオプションがあります。すべての手順が完了したら、【SERVICES.TIRENAVI.JP】マルチベンダーマーケットプレイスで変数商品を作成するために、【商品を保存する(Save Product)】ボタンをクリックしてください。
商品への任意の割引オプションを加えられます。また、他のオプションも追加可能です。商品のステータス、表示、購入ノートと商品のレビューを含むオプションがあります。すべての手順が完了したら、【SERVICES.TIRENAVI.JP】マルチベンダーマーケットプレイスで変数商品を作成するために、【商品を保存する(Save Product)】ボタンをクリックしてください。
ステップ1:親グループ商品を作成する
販売業者は自身のダッシュボードにログインする必要があります。そして、新しい商品を作成します。
ベンダーのダッシュボードに→商品→新規追加 に進む
商品カテゴリはグループ商品である必要があります。そのため、商品タイプ(Product Type)のドロップダウンメニューから「グループ商品(Group Product)」を選択します。
グループ商品は親商品であることを覚えておいてください。もしカテゴリがない場合は、カテゴリを作成してください(管理者のみが商品カテゴリを作成することができます)。
ベンダーダッシュボード→商品→新規追加 に進む
 この商品は子商品ですので、商品のカテゴリは親商品と同じである必要があります。また、この商品はカタログから非表示にする必要があります。他のオプションの下には、表示設定項目があります。それを非表示に設定し、スクリーンショットに示すように商品を保存する必要がございます。
この商品は子商品ですので、商品のカテゴリは親商品と同じである必要があります。また、この商品はカタログから非表示にする必要があります。他のオプションの下には、表示設定項目があります。それを非表示に設定し、スクリーンショットに示すように商品を保存する必要がございます。
親商品に戻って、在庫オプションの下にリンクされた商品オプションをクリックしてください。そして、グループ商品セクションで子商品を選択し、それらの両方をリンクします。
どのようにやればいいかわかりづらい場合は、スクリーンショットをご参照ください。
ステップ2とステップ3を経て、親商品に多くの商品をリンクすることができます。商品の全てです。
親商品にすべての子商品をリンクしたら、グループ商品となります。
- ベンダーダッシュボード→商品 に進む
- 検索エンジンに最適化したい商品をクリック
- 下にスクロールしてSEOウィジェットを見つける
- 御社は管理者によって行われたSEOを編集し、変更することも可能です。
- タイトル、説明、スラッグ、フォーカスキーワードを入力
- Googleなどの検索エンジンで商品がどのように表示されるかのプレビューを見ることができます。
- 「変更を保存する」をクリックして環境設定を完了します
新規顧客用
このモジュールを有効にすると、商品ページに新しいボタンが表示されます。このボタンは商品のお問い合わせのための電子メールを送信するボタンであり、そのためには、以下の手順を完了する必要があります。
- 「商品のお問い合わせ」 ボタン:このボタンをクリックすると、お問い合わせを実行できます。
- 氏名欄:ここに氏名を記入すること。
- Eメール欄:(お客様の)EメールIDを入力します。
- テキスト欄:お問い合わせに関する詳細を記入します。
- お問い合わせの送信:ここをクリックするとお問い合わせが送信されます。
新規顧客のための商品問い合わせ
使用方法:常連様/以前からのお客様
常連様や以前からのお客様の場合は、問い合わせがより簡単になります。商品のお問い合わせモジュールは自動的に名前と電子メールIDを生成するので、以下の手順を完了すればお問い合わせが可能です。
- Submit Enquiry: Click here to submit the enquiry.
- 商品のお問い合わせボタン。お問い合わせを開始するには、このボタンをクリックします。
- テキスト欄:お問い合わせについての詳細を書き込みます。
- .お問い合わせを送信:ここをクリックするとお問い合わせが送信されます。
常連客用の商品お問い合わせ
お問い合わせを送信した後、Eメールが直接業者のEメールアカウントまで送信されます。その後、業者はお客様に返信し、商品についてのお問い合わせを確認することができます。
- 注文通知
- 販売者は商品の注文毎にメール通知を受け取ります。注文後すぐに 【SERVICES.TIRENAVI.JP】 システムから返事の必要のないメッセージが届きます。
- 注文一覧
- 「受注」 ページに、リスト内の受注詳細が表示されます。このページには、受注番号、受注合計金額、出来高、受注ステータス、顧客詳細、受注日および受注処理が表示されます。注文の詳細を表示したり、注文状況を管理したり、注文アクションから注文を削除したりできます。
- 日付で受注をフィルタ処理できます。それ以外にも、注文リストをエクスポートすることもできます。
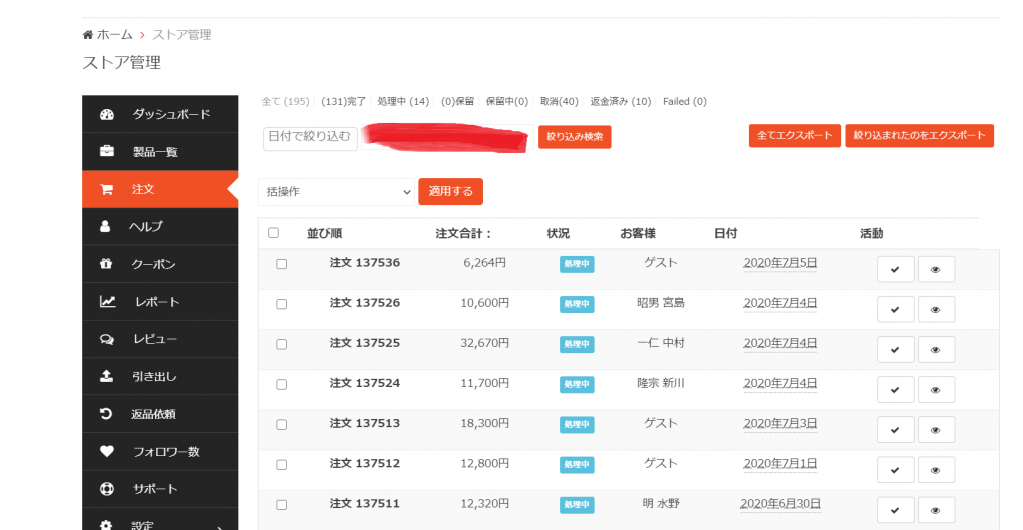
- 注文状況
- 販売者は、注文リストから注文状況を閲覧し、処理することができます。ここでは注文を完了することができています。
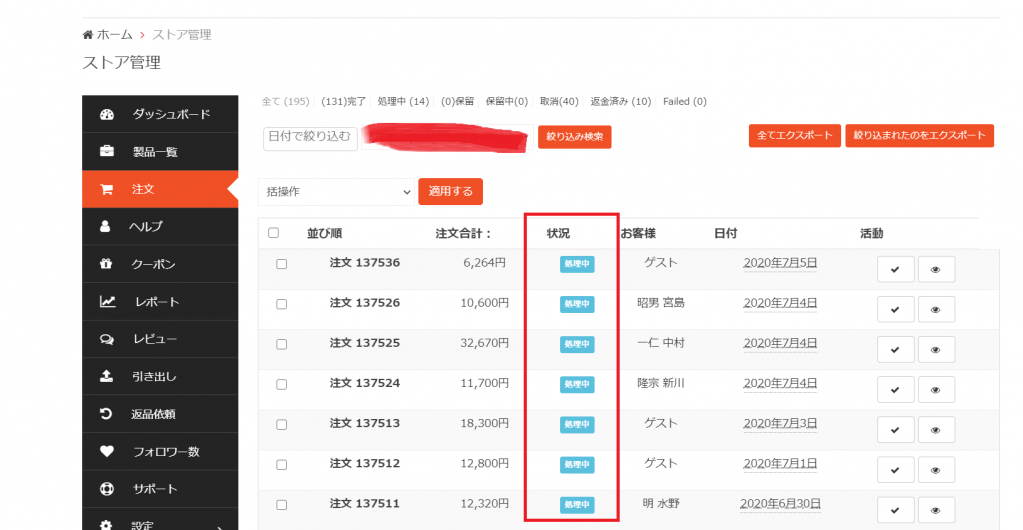
- 注文書
- 販売者は、注文にノートを追加して、非公開の顧客用のノートを設定することができます。顧客用のノートでは、顧客はノートが追加されるたびにEメールでの通知が来ます。そして、その唯一の販売者も、Eメール通知が来ます。
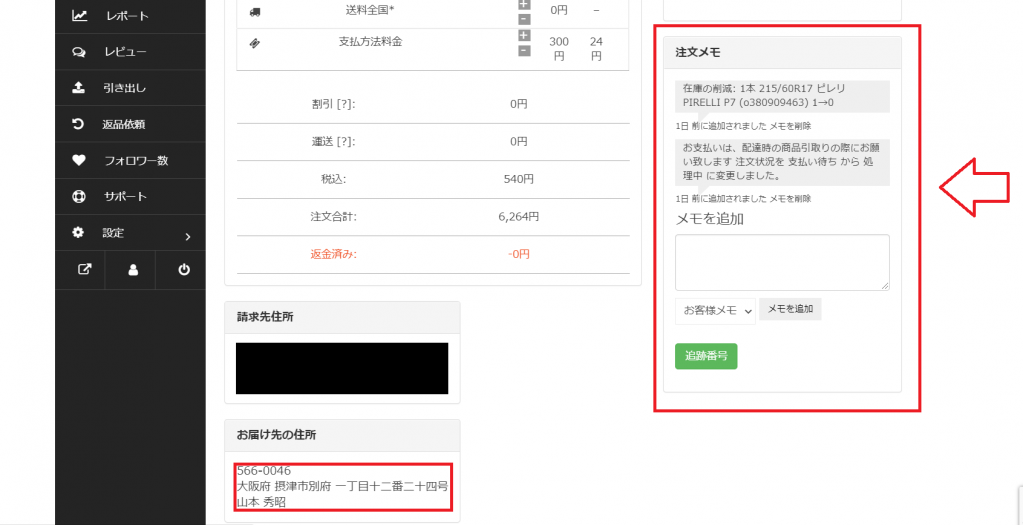
- 一般的な詳細
- このセクションでは、注文状況、注文日、特定の注文からの収益金額、顧客ID、Eメール、電話番号、顧客IPなどを表示することができます。
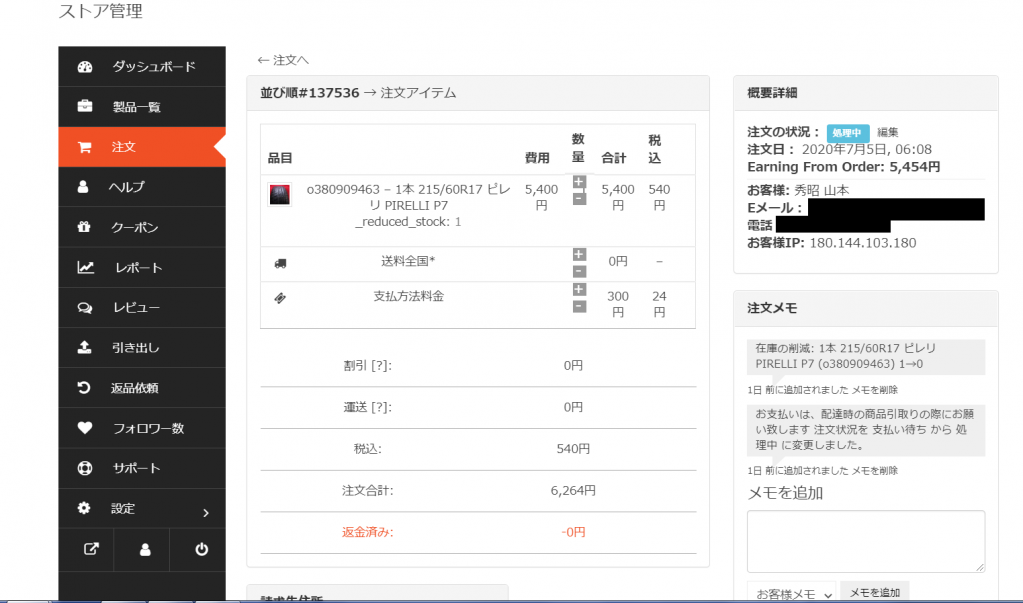
- ダウンロードの許可
- 商品がダウンロード可能な場合、販売者はダウンロード許可を管理することができます。販売者は、ダウンロードファイルを追加または削除し、ファイルをダウンロードするためにアクセスを制御することができます。
- 発送追跡
- 販売している商品の出荷状況を追跡できます。セラーダッシュボード→注文→配送追跡 を追加したい注文をクリックします。注文の一番下に 「追跡番号」 というボタンがございます。
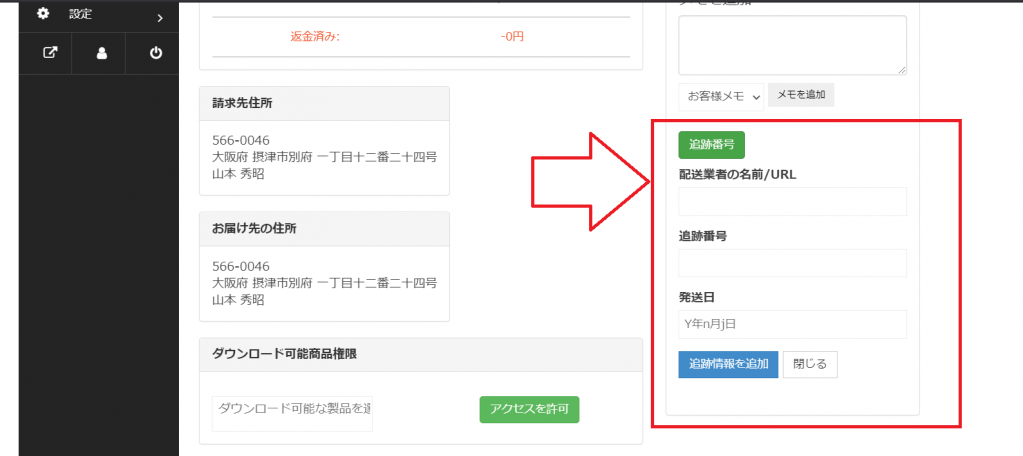
- 新しいウィンドウが開いて、三つのオプションが表示されます。配送業者名またはURL、追跡番号、および発送日を指定できます。情報を入力したら、 (追跡の詳細を追加)[Add Tracking Details] ボタンをクリックします。
- 注文の詳細が更新され、追跡情報を含む新しい注文書が追加されます。
以上が 【SERVICES.TIRENAVI.JP】 での販売業者からの注文方法です。
日付で受注をフィルタ処理できます。それ以外にも、注文リストをエクスポートすることもできます。
クーポンは、顧客を維持したり、新規で獲得したりするための良い方法です。
新しいクーポンを作成するには、ベンダーダッシュボード->クーポンへと進み、「新しいクーポンを追加」をクリックしてください。
クーポンを作成する
「新しいクーポンを追加」をクリックした後、表示されるフォームに必要事項を入力しましょう。
クーポン名:クーポンの名前を追加します。
説明:この項目には、クーポンの内容を追加できます。
割引タイプ:このドロップダウンは、販売業者が割引のためのパーセンテージと固定額の間を選択することができます。
金額:ここに割引額(パーセンテージ/固定額)を追加します。
メール制限:クーポンを特定のメールに制限するかどうかを選択します。これを選択すると、そのメールを持っているお客様だけがクーポンを使用できるようになります。
利用制限: クーポンの利用を一定回数に制限したい場合は、ここに数字を追加してください。
有効期限: クーポンを一定期間までしか利用できないようにしたい場合は、ここから有効期限を選択してください。
セール品を除外する:販売業者はクーポン対象からセール品を除きたい場合、このチェックボックスを選択します
最低金額:お客様がクーポンを適用するための最低注文金額を選択します。
商品:販売業者は、それぞれの店舗で販売している商品を1つ、複数、またはすべてをクーポン対象に選択することができます。
商品を除外する:販売業者は、特定の商品または複数の商品にクーポンを適用しないようにすることもできます。
商品カテゴリー:1つまたは複数の商品カテゴリーをクーポンに含めることができます。
商品カテゴリーを除外する:クーポンの対象から除外する商品カテゴリーを1つまたは複数選択します。
店舗に表示する:このチェックボックスを選択すると、クーポンコードが店頭に表示されます。
商品(定額)割引
定額割引クーポンとは 、お客様がクーポンをご利用された場合、クーポンに記載されている一定額の割引が適用されるクーピンのことで。総注文金額がいくらになっても、同じ金額を割引きます。
このオプションを使用するには、割引タイプのドロップダウンから「商品割引」を選択します。
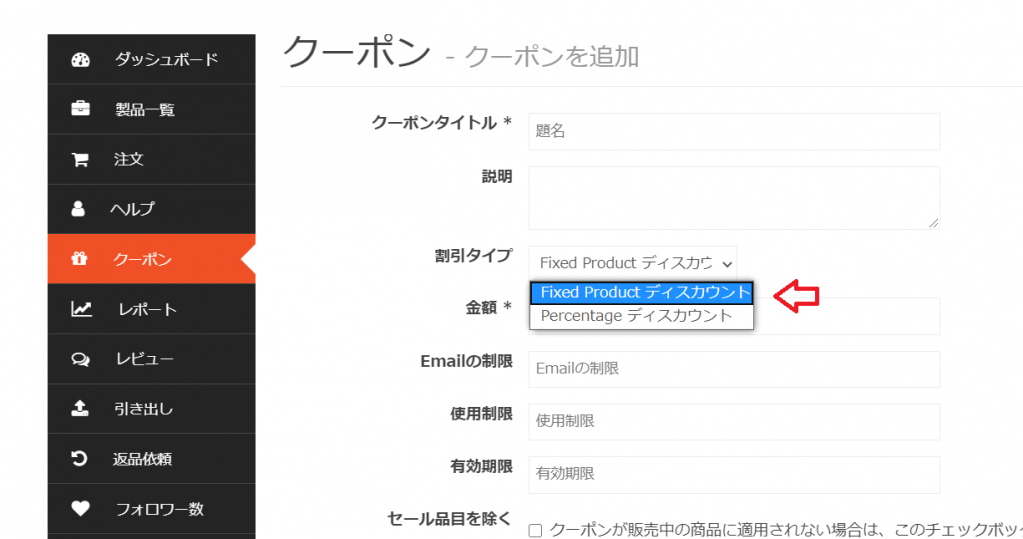 これは、ベンダーダッシュボードからすべてのクーポンを表示する際にも表示されます。
これは、ベンダーダッシュボードからすべてのクーポンを表示する際にも表示されます。
商品パーセンテージ割引
商品のパーセンテージ割引は、お客様がクーポンを使用するときに、その割引率が合計金額によることを意味しています。お客様は合計金額から、クーポンに記載されている割合の割引を利用できます。
このオプションを使用するには、割引タイプのドロップダウンから「商品のパーセンテージ割引」を選択します。
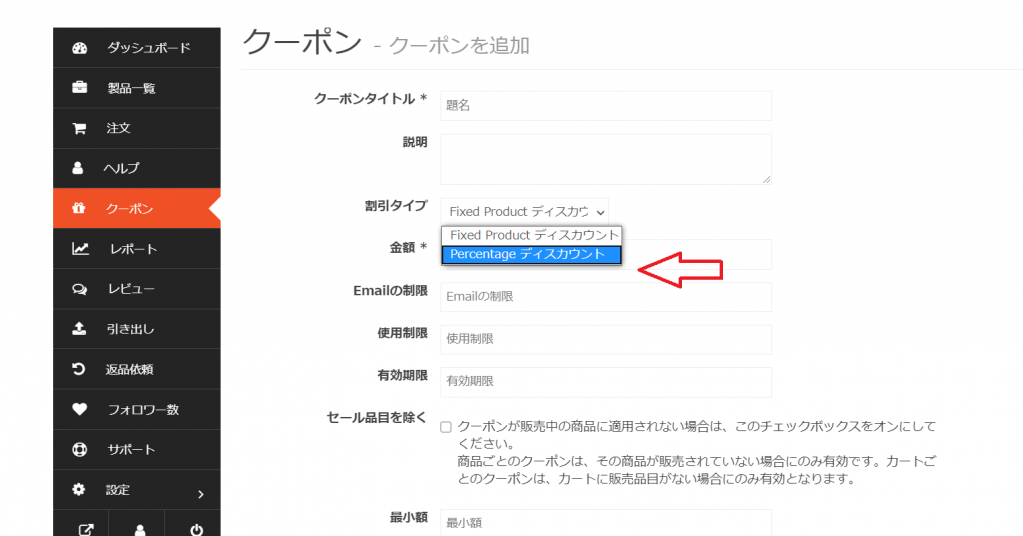 また、ベンダーダッシュボードからクーポンタイプの下に%としてすべてのクーポンを一緒に表示した場合にも表示されます。
また、ベンダーダッシュボードからクーポンタイプの下に%としてすべてのクーポンを一緒に表示した場合にも表示されます。
クーポンを追加するページの最後のオプションにチェックを入れることで、店頭にクーポンを表示させることができます。
概要
売上の概要は、レポートのページに表示されます。レポートの上部には、販売レポートの全体概要、日別概要、トップ販売商品、トップアーナー商品などのレポートを見ることができる、いくつかのオプションがあります。
日別売上
販売者はこのオプションで1日の注文数を見ることができます。このレポートには、1日の合計販売合計、平均、合計注文数、合計購入商品数、クーポン詳細、および1日の売上グラフが表示されます。
トップセールス商品
このオプションでは販売者は、販売率グラフラインを使用して、一番売れた商品群とその総販売数を表示することができます。
販売者は、オプションで最もよく売れている商品の合計販売量を見ることができます。このオプションでは、日付別に手動で表示できます。
取引明細
取引明細には、その借方/貸方の側面から分析した取引が表示されます。また、取引日、取引ID、タイプおよび残高、またはこれらの取引が示されます。
収益レポートは、1つ場所におけるお店の全体的な収益を示しています。日、年、別の収益レポートのオプションを選択することができます。
ダッシュボードから収益レポートにアクセスするには、以下のように進む必要がございます。
【TIRENAVI.JP】 管理画面 → 【SERVICES.TIRENAVI.JP】 → 収益レポート
日毎の収益レポート
デフォルトではサイドバーの収益レポートタブをクリックすると表示されます。この日毎の収益レポートページは、上記のカレンダーから選択された特定の期間の収益レポートを表示します。
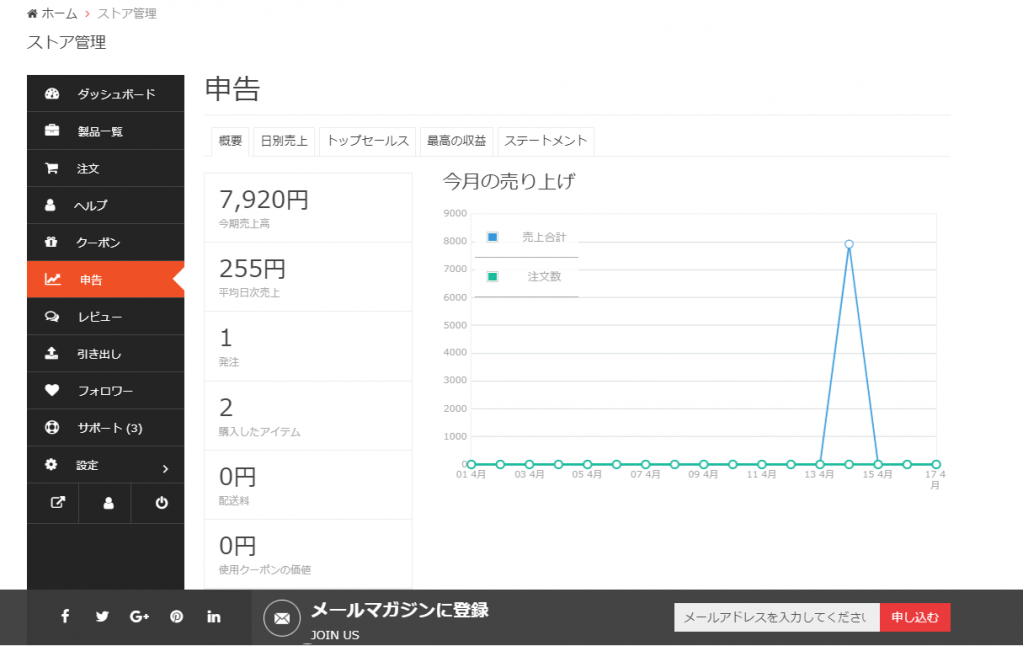 年毎の収益レポート
年毎の収益レポート
収益レポートタブの年別オプションをクリックすると、ページには上記の年のドロップダウンメニューから選択した特定の年の収益レポートが表示されます。上から年を選択し、表示をクリックするだけで、その年の収益レポートを生成することができます。
セラーダッシュボードから、 【SERVICES.TIRENAVI.JP】 店舗運営のための様々なレポートを生成することができます。お店の状況を把握するのに役立ちます。「セラーダッシュボード」 → 「レポート」 → 「取引明細書」 に進んでください。
FromとToをクリックすることで、取引明細書の期間を選択することができます。ご希望の日付を選び、表示ボタンをクリックしましょう。すると、その期間内のあなたの収入と引き出し金額の明細書を生成します。
また、[すべてエクスポート]ボタンをクリックすると、この明細書をエクスポートすることができます。CSVファイルが作成されます。
明細書には、日付、注文ID、タイプ(期首残高、出金または注文)、売上金額、獲得金額、最終残高が明記されています。
【SERVICES.TIRENAVI.JP】販売業者レビューとは?
御社のマーケットプレイスのお客様がレビューを投稿し、販売業者をランク付けすします。
【SERVICES.TIRENAVI.JP】では、各販売業者の店頭には、レビューと評価が表示されています。このモジュールがないと、評価やレビューは商品のレビューから集計されます。しかし、この拡張機能があれば、レビューを販売業者固有のものにすることができるので、レビューがより明確になり、お客様はより早く業者からの購入を決めることができるようになります。この機能が追加されることで、業者はより良いレビューとランキングを得るために努力することになり、御社はより多くの信頼を勝ち得、販売量を上げていくことができます。
販売業者はレビューを変更したり、改竄したりすることはできません。
お客様がこの機能をどのように利用するか
- お客様は店頭に行き、レビュータブをクリックし
- レビュータイトルを追加し、レビューを入力します
- 店舗を1~5つ星でランク付けし、
- Submit(送信)ボタンを押します。
- もう一度同じページに移動してレビューを編集できます。
- お客様1人につき、1つの店舗に1つのレビューしか投稿できません。
レビューはこのように見えます。
このプロフェッショナルな機能により、販売業者はカスタマーレビューを管理することができます。販売業者は次のことを実行できます。
- レビューの承認、または否認
- レビューをスパムとしてマーキングする
- レビューをゴミ箱へ捨てる
概要
ベンダーは、 「ベンダーダッシュボード」 (Vendor Dashboard) > 「レビュー」 (Review) ページから、商品に関するお客様のレビューをすべて表示できます。
レビューを編集する
販売業者はカスタマレビューを編集できませんが、管理者は販売業者の商品を選択して、カスタマレビューを編集または削除できます。
スパムとしてマーク
販売者が特定のレビューを表示したくない場合、そのレビューをチェックし、選択ボックスから「スパムとしてマーク」を選択することで、それらのレビューをスパムにすることができます。
レビューをゴミ箱へ移動
販売業者がレビューを削除またはごみ箱に移動する場合は、レビューをチェックし、選択ボックスから「ごみ箱をマーク」オプションを選択することで、それらのレビューをごみ箱に入れられます。
レビューを“未承認”にする
ベンダーが任意のレビューを承認しない場合は、そのレビューにカーソルを合わせた後に “承認しない” オプションをクリックしてください。
販売業者のダッシュボードのレビューオプションについては以上です。
店舗のフォローは 【SERVICES.TIRENAVI.JP】 が新しく導入したモジュールです。このモジュールによってお客様がお気に入りの商品を持っている販売業者を選べるようになりました。
興味に応じて複数の販売業者をフォローすることができ、業者が新たに追加した商品に関するアップデートやEメールがお客様に届きます。見てみましょう。
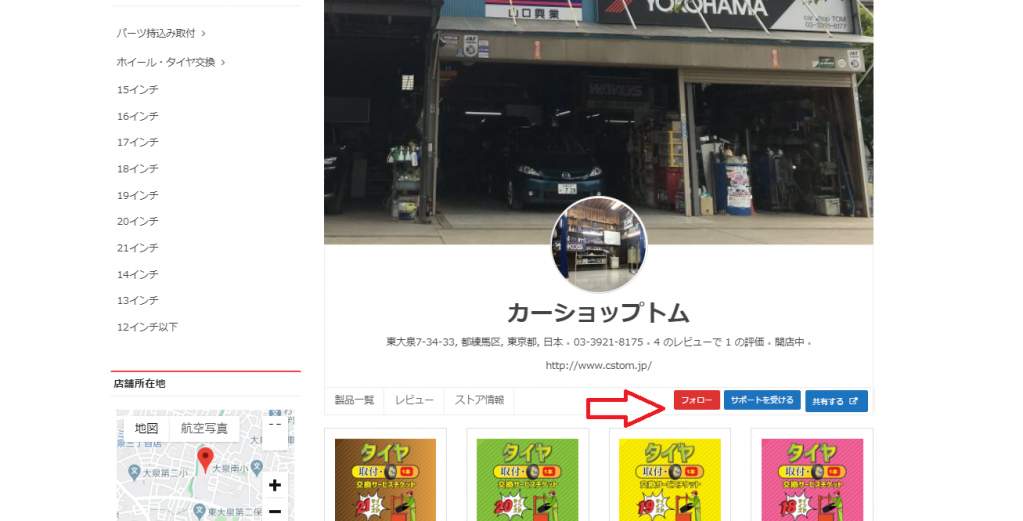 カスタマービュー
カスタマービュー
これで、御社のマーケットプレイスのお客様は、ログインしたときに店舗ページに行くことができます。
販売業者一覧を表示するには、 [カスタマーダッシュボード(Customer Dashboard)] → [ベンダー(Vendors)] の順に進んでください。クリックすると、お客様は販売業者の一覧ページに入ることができる。
ここから、すべてのアクティブな販売業者の一覧が表示され、業者一覧ページの各店舗の下に新しい [フォロー] ボタンが表示されます。
これによりすべてのお客様は、 「フォロー」 ボタンをクリックするだけで、特定の販売店舗またはすべての販売店舗を表示できます。
お客様は、個別に業者の店舗を訪問して、特定の店舗をフォローすることもできます。そのためには、「お店に行く(Visit Store)」タブをクリックし、次に「フォロー」をクリックするだけです。
以下の販売店舗一覧を確認するには、お客様はアカウントにログインし、 [カスタマーダッシュボード(Customer Dashboard)]→[マイアカウント(My Account)]→[ベンダー(Vendors)] の順に進んでください。
「ベンダー(Vendors)」 タブをクリックすると、以下のような販売店舗の一覧ページが表示されます。
フォロワーを獲得した後の販売業者ビュー
お客様があなたのマーケットプレイスから特定の販売業者をフォローすると、その業者のフロントエンドダッシュボードの「フォロワー」セクションに自動的に表示されます。
フォローされているお客様の詳細を表示するには、 「マイアカウント」 → 「ベンダーダッシュボード」 → 「フォロワー」 の順に進んでください。
販売業者は、お客様の名前とフォローした時間を確認できます。
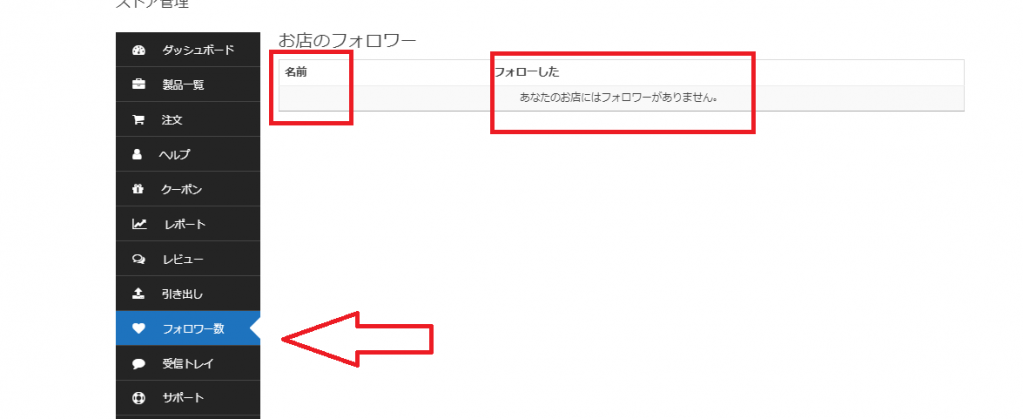 Note:販売業者が店舗に商品をアップロードするたびにお客様に通知メールは来ません。フォローしている業者が新しい商品を店舗に保存したら、それを1通のメールでご通知します。
Note:販売業者が店舗に商品をアップロードするたびにお客様に通知メールは来ません。フォローしている業者が新しい商品を店舗に保存したら、それを1通のメールでご通知します。
「Inbox」 という新しいメニューが 「ベンダーダッシュボード(Vendor Dashboard)」 に表示され、登録された全ユーザーのライブチャットからのオンラインおよびオフラインの受信メッセージがすべて保存されるようになりました。
この機能を有効にすると、店舗のページに「チャットを開始する(Chat Now)」ボタンが表示され、お客様がが簡単に見られるようになります。
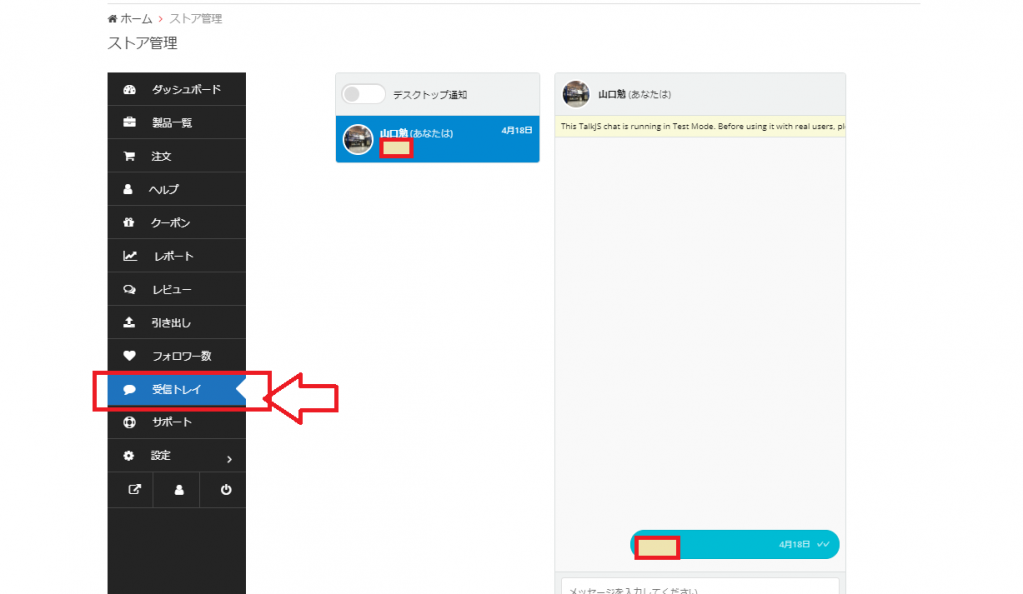 1.ここで、商品ページにチャットボタンを表示する方法を選択します。
1.ここで、商品ページにチャットボタンを表示する方法を選択します。
「商品(Product)」 タブの上、 「商品タブ内(Inside Product)」 に配置することも、または表示しないことも可能です。
商品タブの上
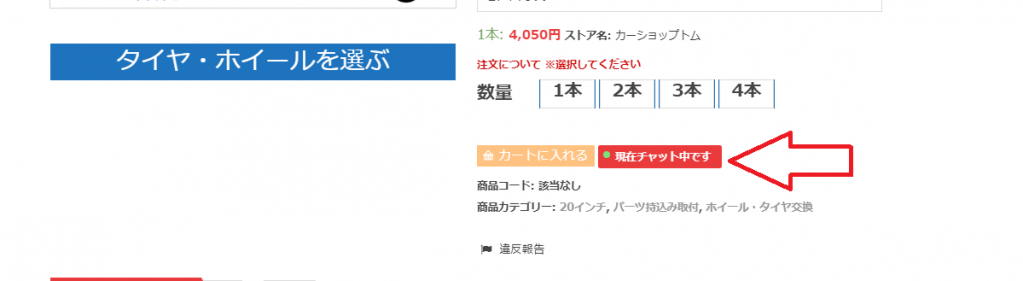
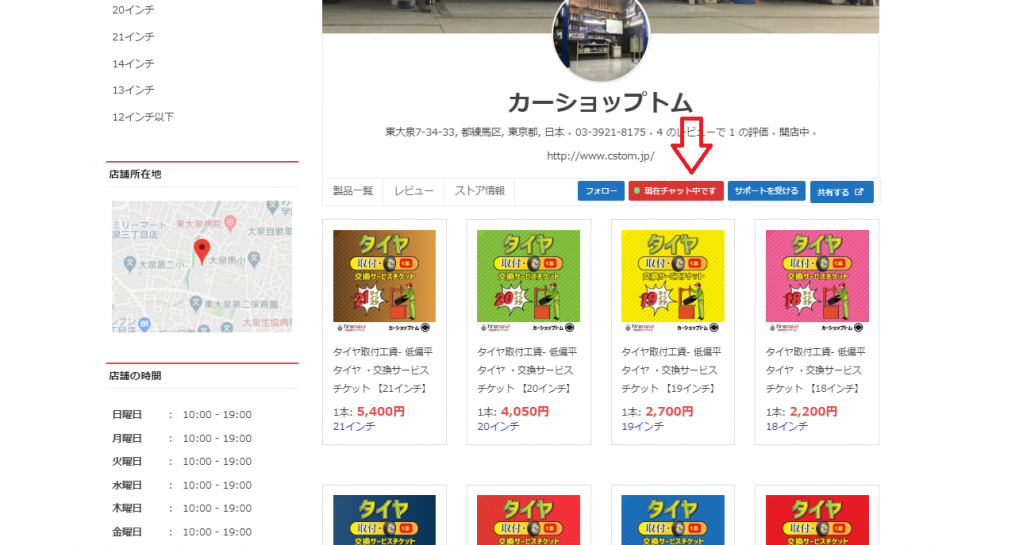 販売業者設定
販売業者設定
- 販売業者側から、販売業者は、ベンダーダッシュボード>設定>ストア に進んでください
- ドロップダウンから国を選択します。
- ページの最後にある「ライブ チャットを有効にする」チェックボックスをアクティブにします。
Note: 販売業者は、店舗ページと商品ページにチャットオプションが表示されるようにするため、「ライブチャットを有効にする」のチェックボックスをアクティブにする必要がございます。
- 次に、「設定の更新」をクリックします。
カスタマービュー
Note: 登録されたユーザー/お客様のみがライブチャットを使用することができます。
お客様は、販売店舗 ページまたは商品ページからライブ チャットを開始します。
お客様が商品または店舗ページから「チャットを開始する(Chat Now)」をクリックすると、モーダルウィンドウボックスがポップアップし、お客様がベンダーと直接話をすることができます。
このポップアップウィンドウでは、お客様は、商品やサービス、またはマーケットプレイス上で直面しているその他の事柄に関する質問、懸念、または問題を販売業者に対して書き入れることができます。
販売業者から新しいメッセージが送信されると、すぐにウィンドウに表示されます。
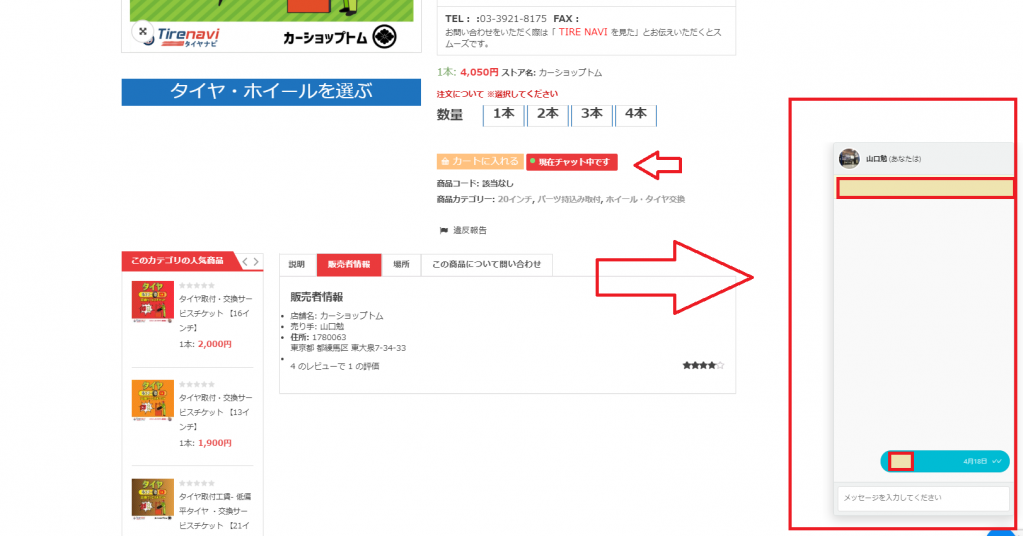 お客様の利便性のために、ポップアップウィンドウはウェブストアのすべてのページに表示されます。
お客様の利便性のために、ポップアップウィンドウはウェブストアのすべてのページに表示されます。
お客様は、ライブチャットでの会話中に、気兼ねすることなく他のページや画面をブラウズできます。販売業者とお客様間でも同じようにメッセージが送受信されます。
販売業者ビュー
販売業者は、お客様が送信するメッセージを即座に受信します。もしダッシュボードにいらっしゃる場合は、受信トレイから直接メッセージを表示できます。販売業者がウェブストアの別のページにいらっしゃる場合は、同じモーダルポップアップウィンドウを使ってメッセージを表示したり返信したりすることができます。
受信トレイには、販売業者にメッセージを送信した新規顧客の数が表示されます。販売業者は、受信トレイから直接返信できます。また、必要に応じて、ドキュメント、ファイル、画像も添付可能です。
各メッセージの横の2つのチェックマークは、メッセージが配信されたことを示しています。
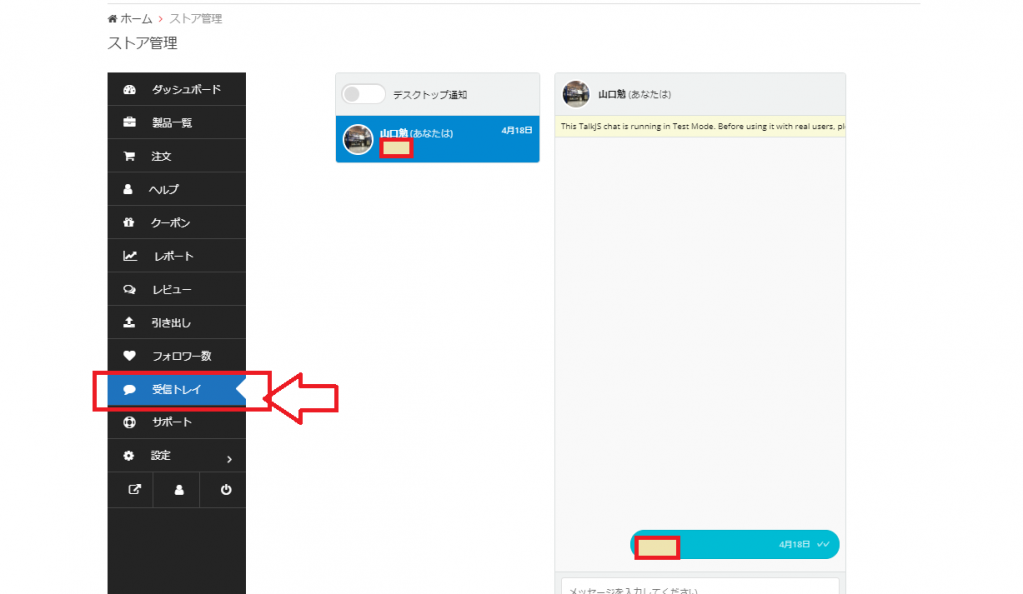 デスクトップ通知
デスクトップ通知
販売業者はデスクトップ通知を有効にすることもできるので、ユーザーが別のタブにいる場合でも、受信メッセージが通知されます。
この機能を使うには、販売業者はブラウザのタブを開いたままにしておく必要があります。誰かが話しかけるとポップアップが表示されます。
販売業者はまた、ポップアップウィンドウを通じて、どのページからでもライブチャットにアクセスして返信することが可能です。販売業者はダッシュボードのみから返信する必要はありません。
ライブチャットに添付ファイルを追加する
チャットボックスは、相手がメッセージを入力しているときに表示されます。
お客様や販売業者は、メッセージにスクリーンショットやファイルなどの添付ファイルを追加することが可能です。
添付ファイルは、ライブチャットウィンドウから直接開くことができます。添付ファイルをクリックすると、同じ画面のポップアップモーダルウィンドウが開き、すぐに閉じることもできます。
販売業者は、受信トレイから添付ファイルを開くこともできます。
販売業者とお客様へのEメール通知を有効にする
販売業者やお客様は、ライブチャットメッセージについて、Eメールで通知を受けることができます。
【SERVICES.TIRENAVI.JP】プラグインには、商品ページから販売者に連絡を取るためのウィジェットが組み込まれています。しかし、それはお客様のメールアドレスを晒して、販売者に直接メールを送信することになってしまいます。多くのお店のオーナーはそのような行為を好みません。そこで、販売業者のための新しいサポートシステムを導入しました。
【SERVICES.TIRENAVI.JP】ストアサポートモジュールは、販売業者から1つ以上の商品を購入した既存のクライアントのためのモジュールです。お客様が購入した商品/サービスのサポートチケットをもらうために、販売業者のお店に「サポートを受ける」ボタンを設置しています。
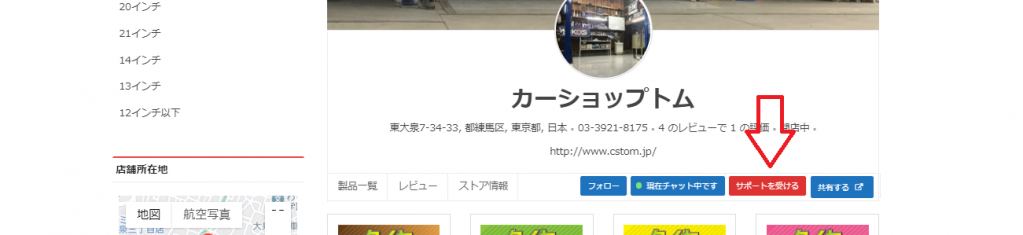 お客様が販売業者の店舗ページからサポートチケットを取得すると、サポートを待っているお客様がいることが販売業者にメールで通知されます。同様に、販売業者がサポートトピックに返信すると、お客様にそれがメールで通知されます。
お客様が販売業者の店舗ページからサポートチケットを取得すると、サポートを待っているお客様がいることが販売業者にメールで通知されます。同様に、販売業者がサポートトピックに返信すると、お客様にそれがメールで通知されます。
インストール
WPダッシュボード→ 【SERVICES.TIRENAVI.JP】 →モジュール へと進み、Store Support(ストアサポート)を検索し、右上のトグル・ボタンをオンにして、このモジュールをアクティブにします。
環境設定
マーケットプレイス管理者はプラグインをインストールしてアクティベートするだけです。環境設定は販売業者自身のものです。販売業者は、ベンダーストア設定ページでこの機能を有効にする必要があります。
販売業者へのご指示
お客様が商品関連の問い合わせや問題を連絡できるようにするには、販売業者の店舗ページに「サポートボタン」を表示できるようにする必要がございます。
これを行うには、ベンダーダッシュボード → 設定 → ストアに移動します。
ページの一番下に、2つの新しい項目が表示されます。
- サポートを有効にする:お店のサポート機能を使用するためのボックスをチェックしてください。
- サポートボタンテキスト:ここからストアサポートボタンのテキストを変更することができます。
設定後、「設定の更新」ボタンをクリックしてください。
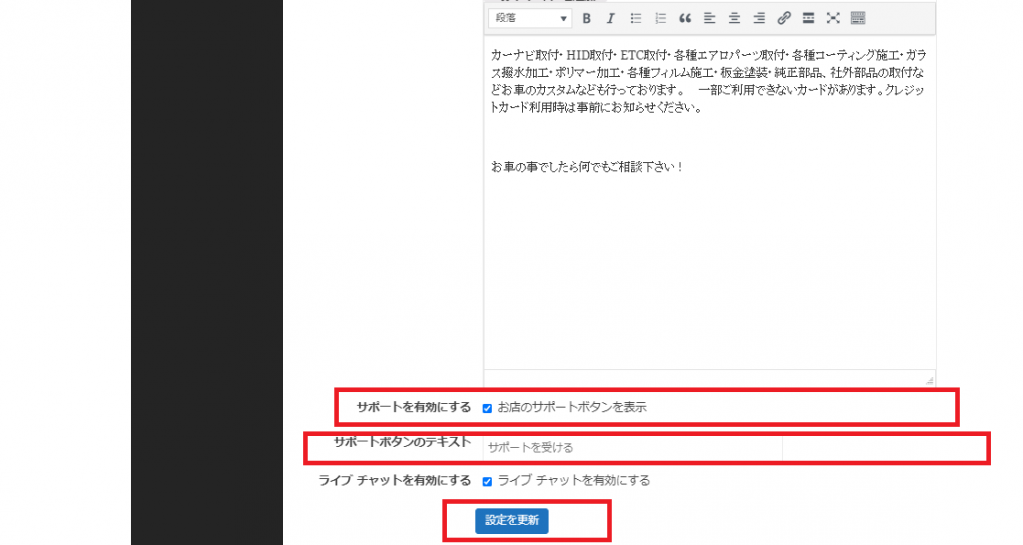 2.管理者がストアサポートモジュールを有効にすると、販売業者のダッシュボードにもサポートメニューが表示されます。
2.管理者がストアサポートモジュールを有効にすると、販売業者のダッシュボードにもサポートメニューが表示されます。
これを表示するには、「ベンダーダッシュボード→サポート」 へと進んでください。
「すべてのチケット」の下にある「すべてのチケット」を表示します。
「 オープンチケット」と「クローズチケット」でフィルタリングします。
- 各チケットのステータスとタイトル、お客様の名前、チケットが作成された日付、トピック/注文番号を表示します。
- チケットに反応、または反応せずに、 「操作」 列から直接チケットを閉じる、または再オープンします。この操作は、「すべてのチケット」、「オープンチケット」、「クローズチケット」の3つのタブから行うことができます。
- お客様のチケットに応答するには、トピックまたはタイトルをクリックするだけです。新しいページが開かれます。
ここから販売業者は、表示されたボックスにお客様への返信を書き込むことができます。
また、ドロップダウンを使用してチケットのステータスを変更することもできます。
- 販売業者は、好きなだけ自由に返信を書くことができます。また、お客様からの返信に対しても返信することが可能です。
返信を書いた後、販売業者は会話全体を表示したり、より多くの返信を追加したり、必要に応じてチケットを閉じることを選択することができます。
使用方法:お客様向け
新しいサポートトピックを開く
新しいサポートトピックを開くには、お客様は販売業者のページに行く必要がございます。
まずアカウントにログインしてください。
お客様が購入した販売業者にアクセスします。業者の名前、説明、バナー画像の下の右側に「サポートを受ける」ボタンがございます。
下図をご参照くださいませ。
「サポートを受ける」をクリックすると、ポップアップフォームが表示されます。
このポップアップフォームでは、件名を入力し、ドロップダウンを使用して注文番号を選択し、メッセージを入力するように求められます。
お手持ちのチケットを見る
このモジュールをインストールしたら、お客様と販売者は、双方ともマイアカウントのページに新しいメニューオプションが表示されます。このボタンは、お手持ちのサポートチケットを表示するためのものです。
【SERVICES.TIRENAVI.JP】ストアサポートウィジェット
マーケットプレイスの管理者が【SERVICES.TIRENAVI.JP】ストアサポートモジュールを起動して【SERVICES.TIRENAVI.JP】をパワーアップさせると、各販売業者の店舗ページでウィジェットが表示されます。
このウィジェットには、名前、メール、メッセージなどの重要な項目を持つサポートフォームが含まれています。これを使えば、出先から販売業者に連絡を取ることもできます。
通知機能
お客様が新しいサポートトピックを作成すると、販売者は、返信するためのリンクが入った、サポートトピックに返信する必要があることを知らせてくれるEメールを受け取ります。
同様に、販売者がトピックに返信すると、お客様にも返信があったことを通知するメールが送られてきます。そのメールには、トピックを表示するためのリンクが入っています。
もしご理解が難しい、何かご質問がお有りの場合は、私たちのサポートフォーラムまでお知らせくださいませ。
ここでは、 【SERVICES.TIRENAVI.JP】 定期購入モジュールに関してよく寄せられるご質問に対してご回答いたします。
Q.定期購入パックが、購入時にカートから消えてしまいました。
- 定期購入パックは単独で購入する必要がございます。販売業者は、定期購入パックと店舗の別の商品を同時に購入することはできません。つまり、販売業者の場合は、定期購入パックを購入し、カートでチェックアウトに進み、取引を完了してから、他の商品を購入する必要があります。
Q.新しい商品を追加できません。.
- 販売業者は、マーケットプレイスに新製品を追加する前に、定期購入を購入する必要があります。開発中のサイトの場合は、設定から【SERVICES.TIRENAVI.JP】定期購入の設定を無効にしてください。【SERVICES.TIRENAVI.JP】定期購入設定の概要はこちらをご覧ください。
Q.定期購入パックを購入しなくても商品を追加できました。
- wp-adminから【SERVICES.TIRENAVI.JP】定期購入パックを有効にしてください → 【SERVICES.TIRENAVI.JP】 → 設定 → 商品の定期購入 → 商品の定期購入を有効にする の順に進んでください。
Q公開されている商品を削除しても、1個数にカウントされますか?
- はい。定期購入パックで10個の商品をリリースできる場合、10個の商品しか並べられません。ただし、商品を公開した後に1つ以上の商品を削除した場合は、削除した分だけ個数が減ります。つまり、商品を2個削除した場合、再び2個、商品をリリースすることができます。
Q.追加可能な商品の残数はどこで確認できますか?
- 追加可能な残りの商品の数は、ベンダーダッシュボードに表示されます。
Q.定期購入の期限が切れると、販売業者が公開している商品はどうなりますか?
1.販売業者の定期購読が期限切れになったら、公開している商品はどうするかは、設定から選択できます。【TIRENAVI.JP】 ダッシュボード-> 【SERVICES.TIRENAVI.JP】 ->設定->商品の定期購入->商品の状態 の順に進み、ドロップダウンメニューから状態を選択してください。
Q定期購入パックを購入したら、販売業者はいつから商品を追加できるようになるのですか?
- PayPal経由でお支払いが完了するとすぐ自動的に、販売業者は購入したパックに応じて商品を追加できるようになります。銀行振込や他の方法をご選択された場合は、手動でWooCommerce 注文 に画面を進ませることで、定期購入の購入を完了することができます。しかし、これは定期的な定期購入パックの購入時には適用されません。

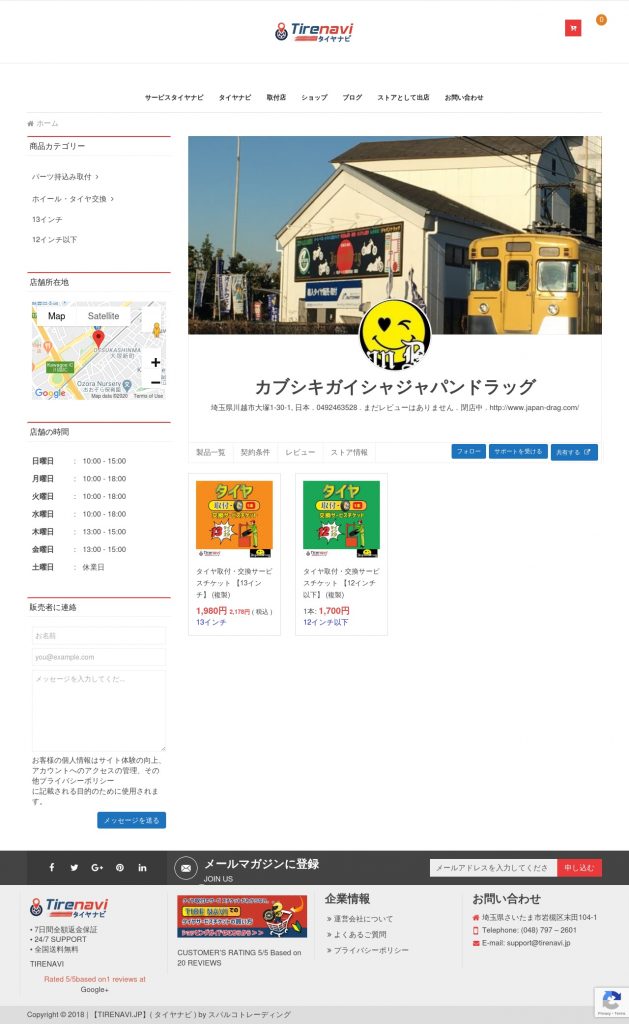
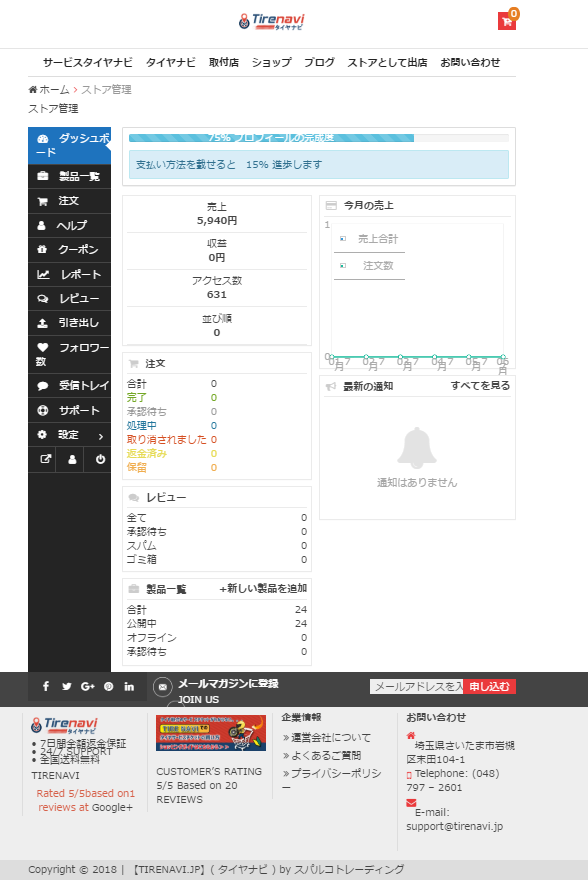
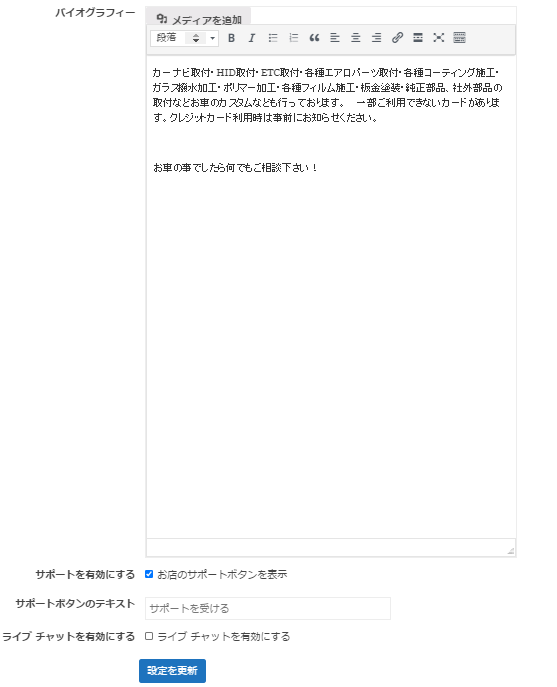
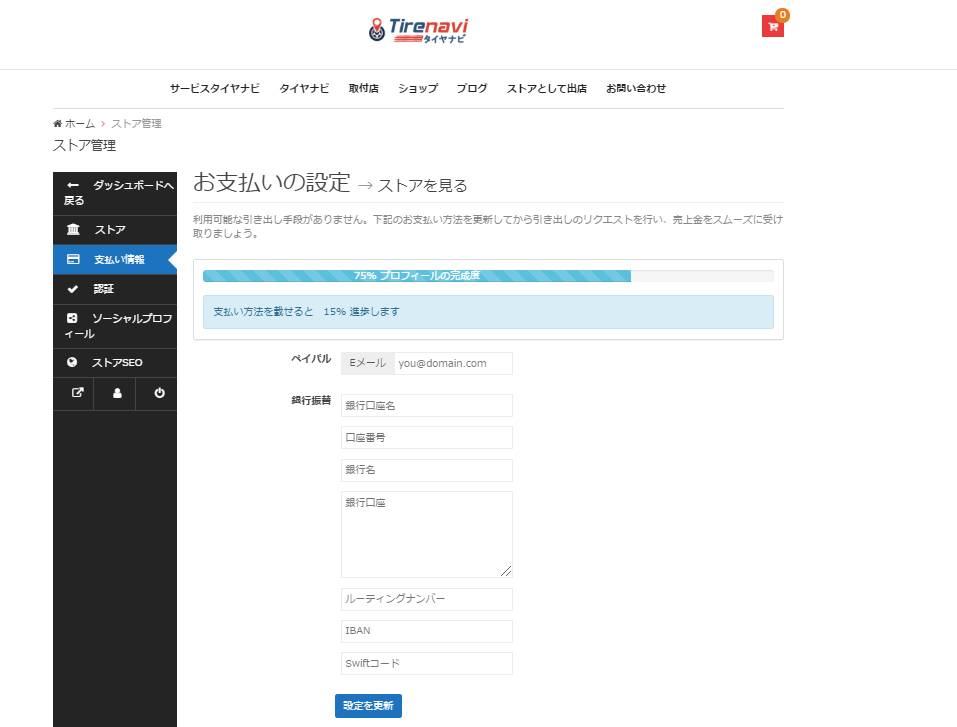
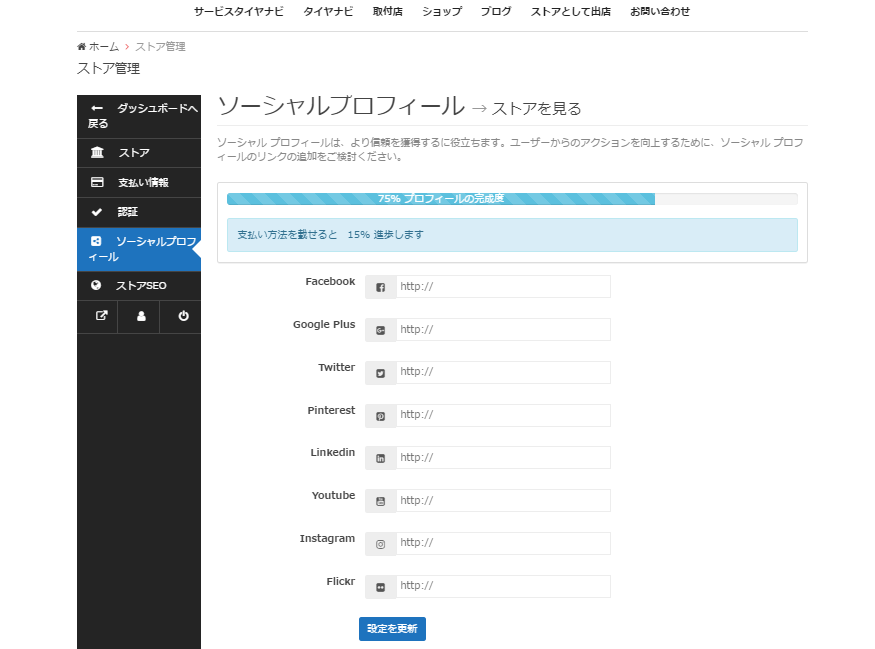
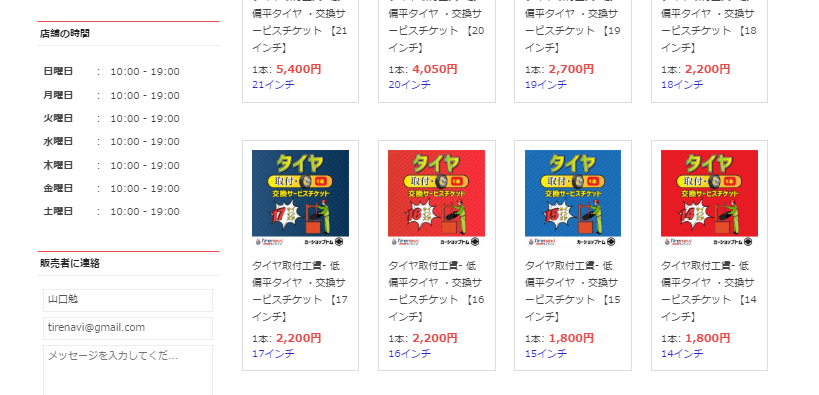
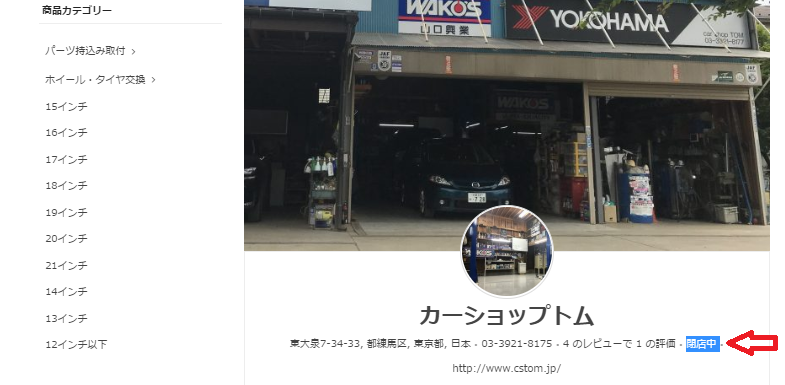
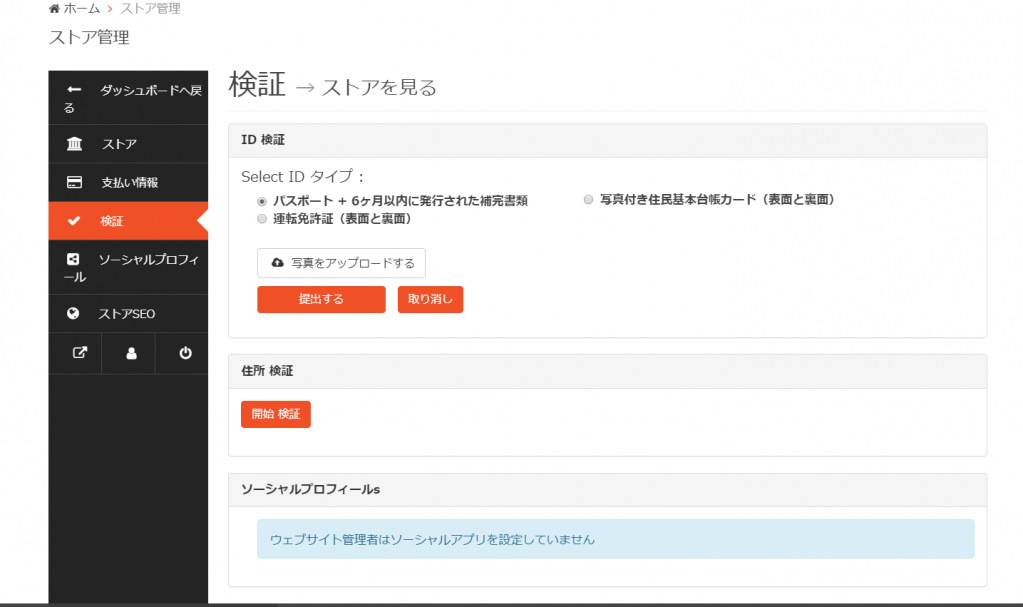
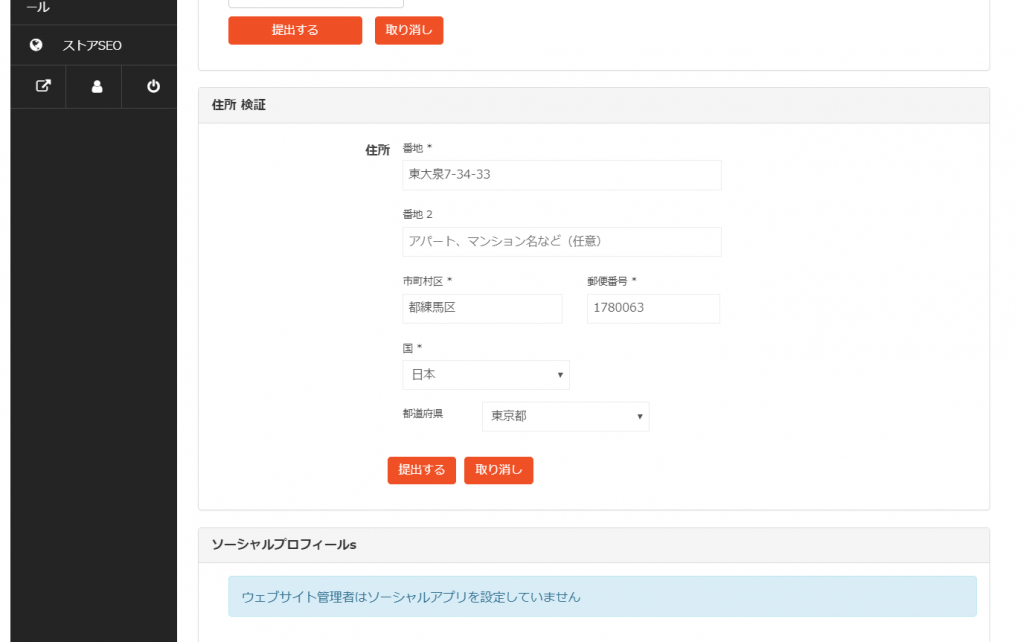

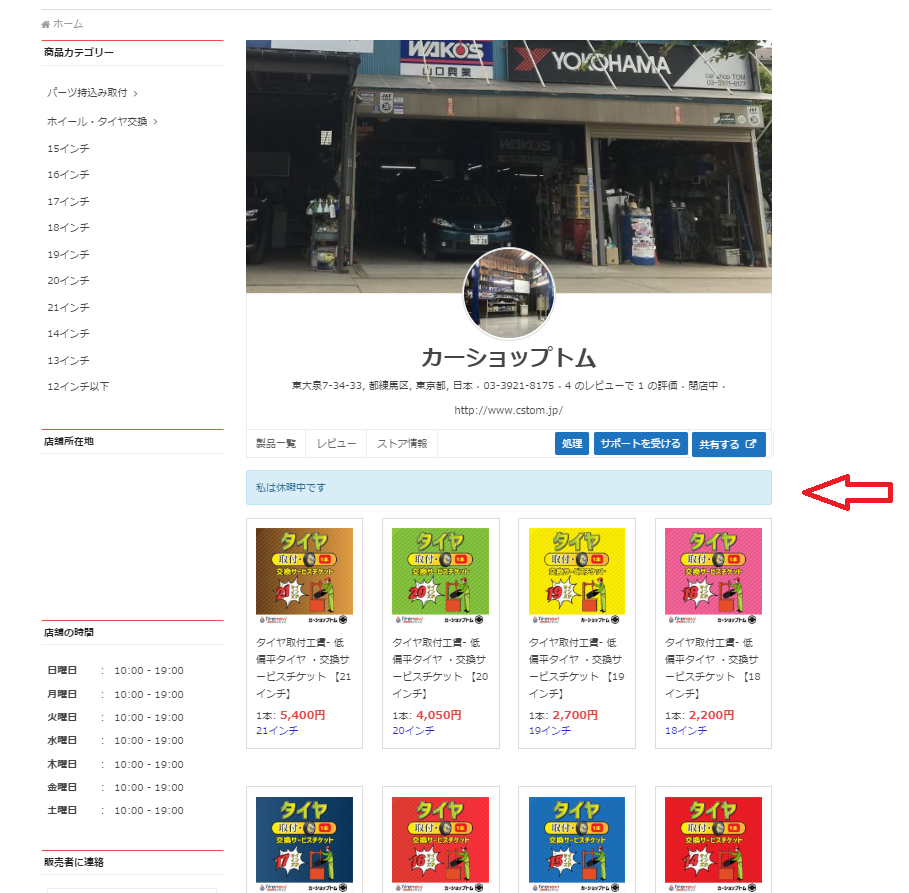

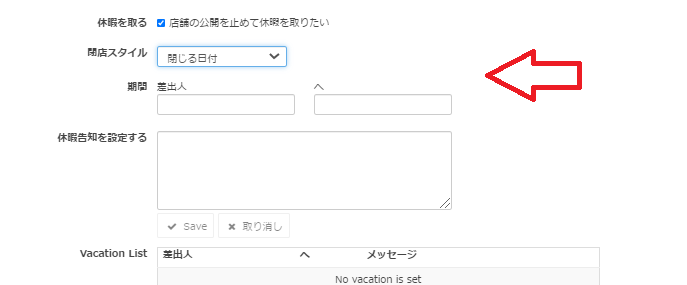
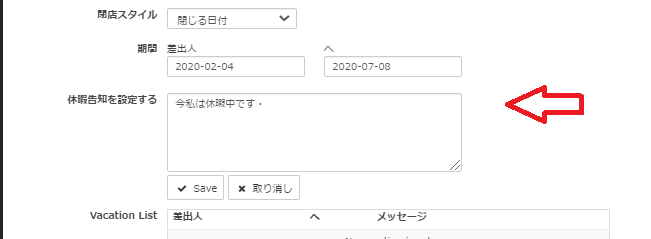
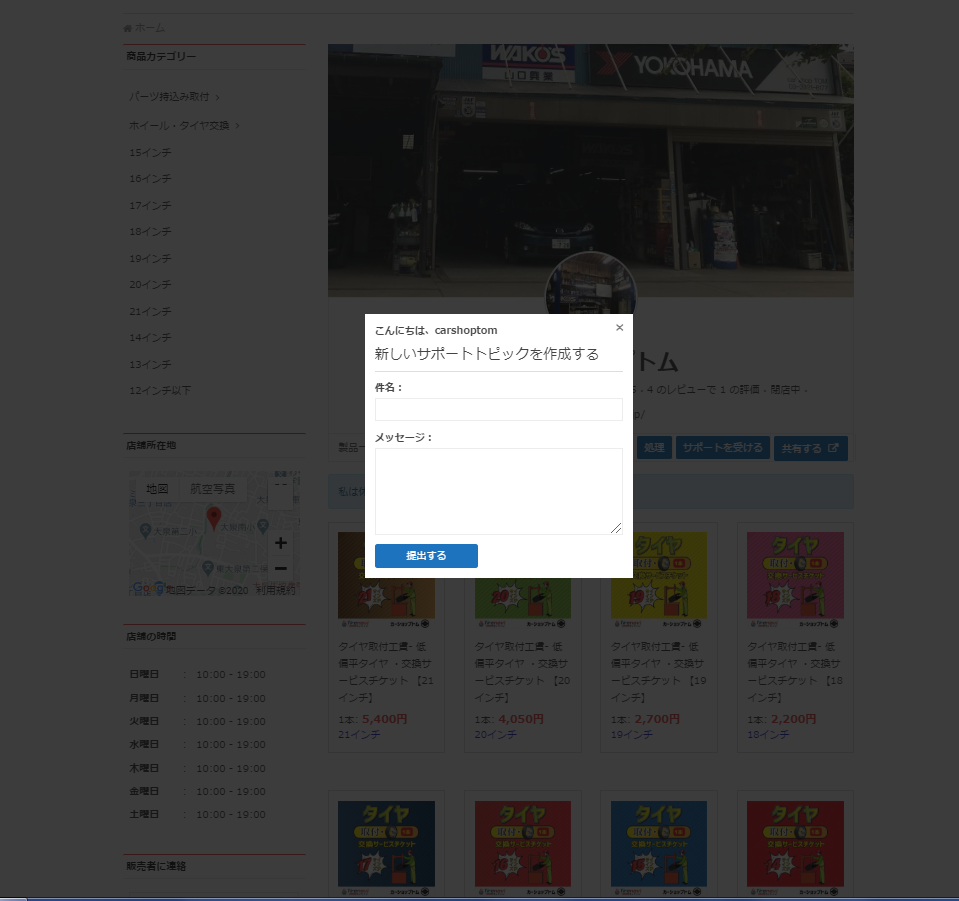
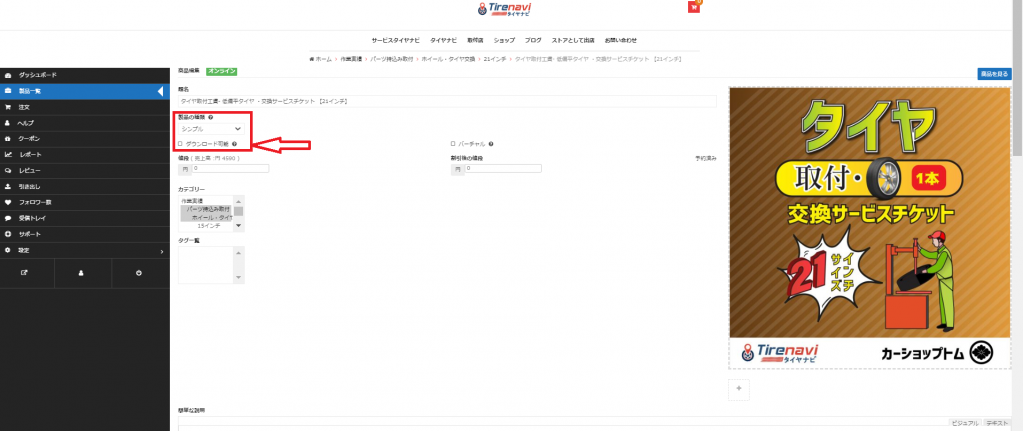


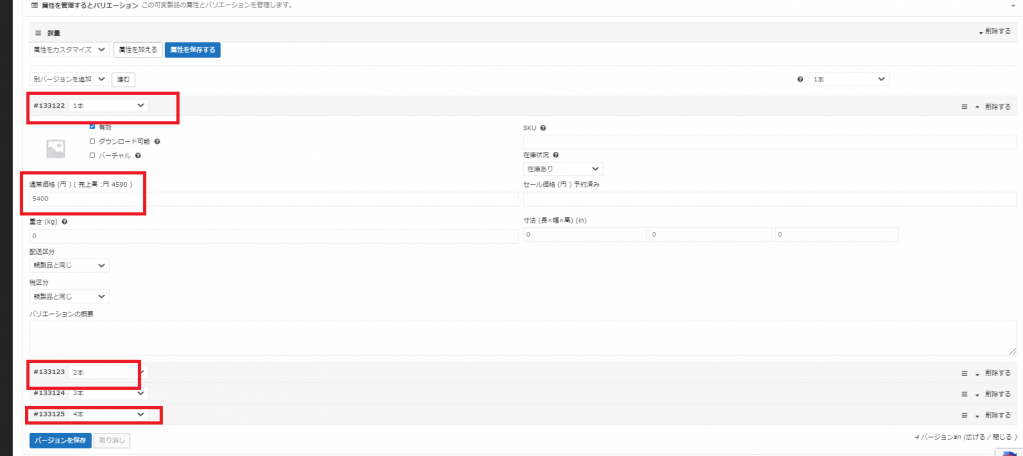

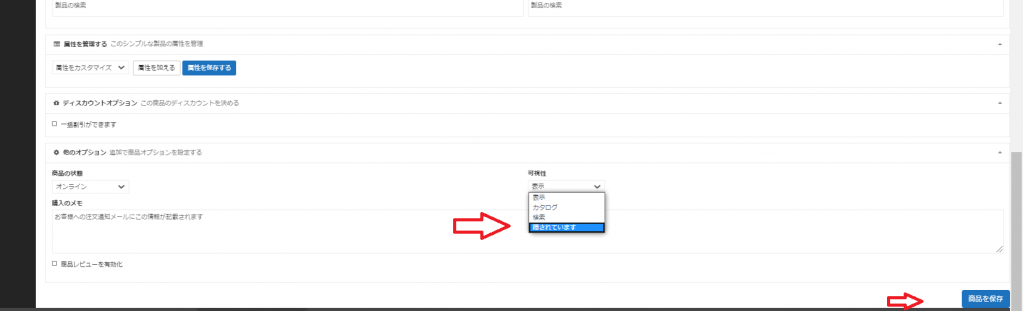


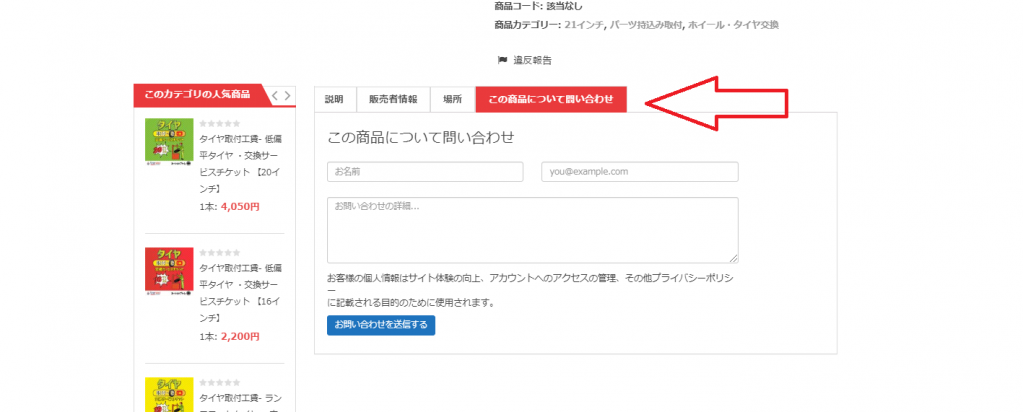
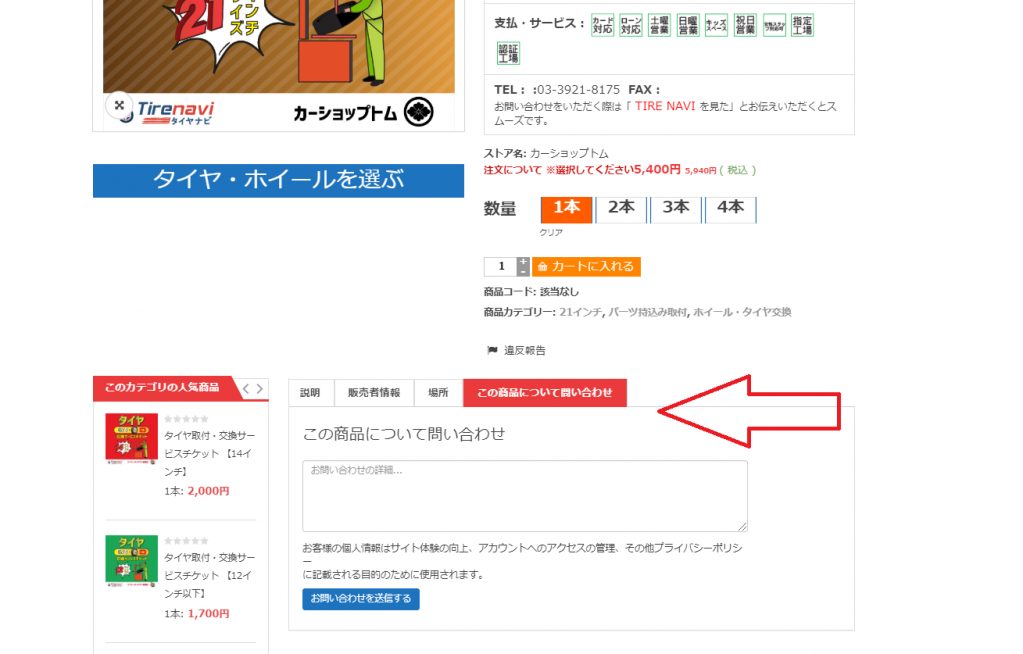
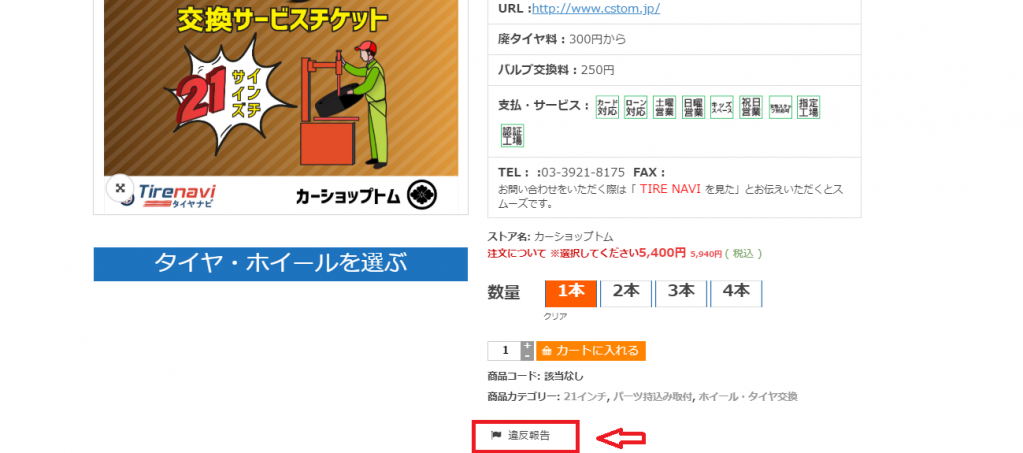
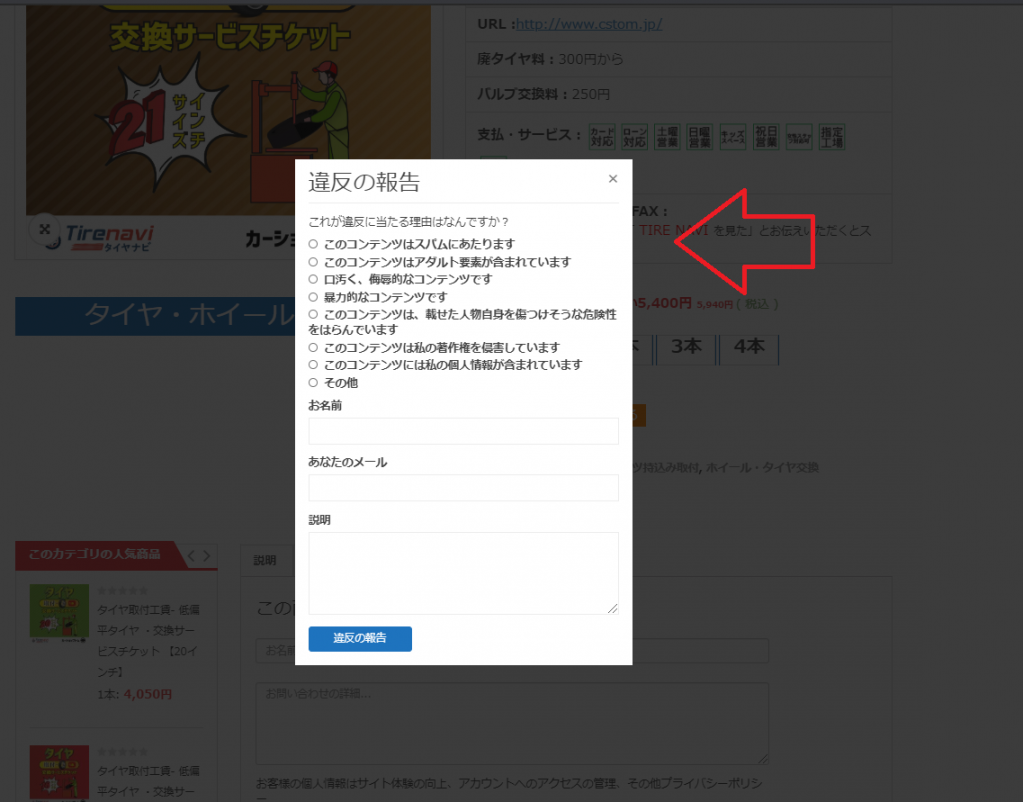
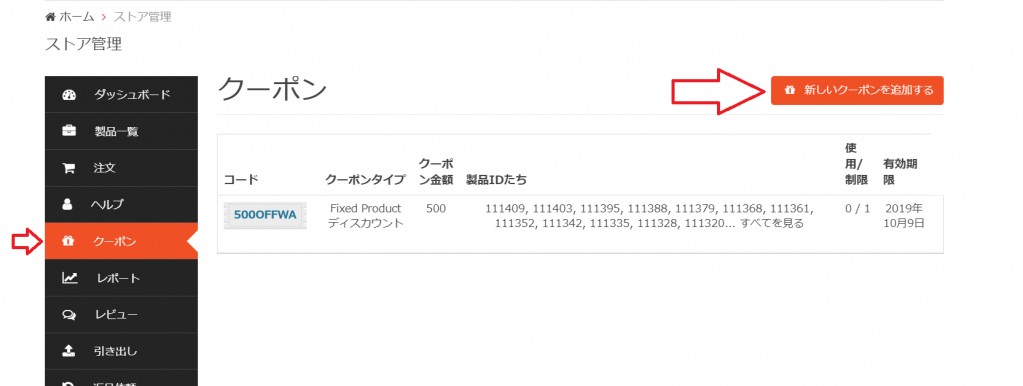
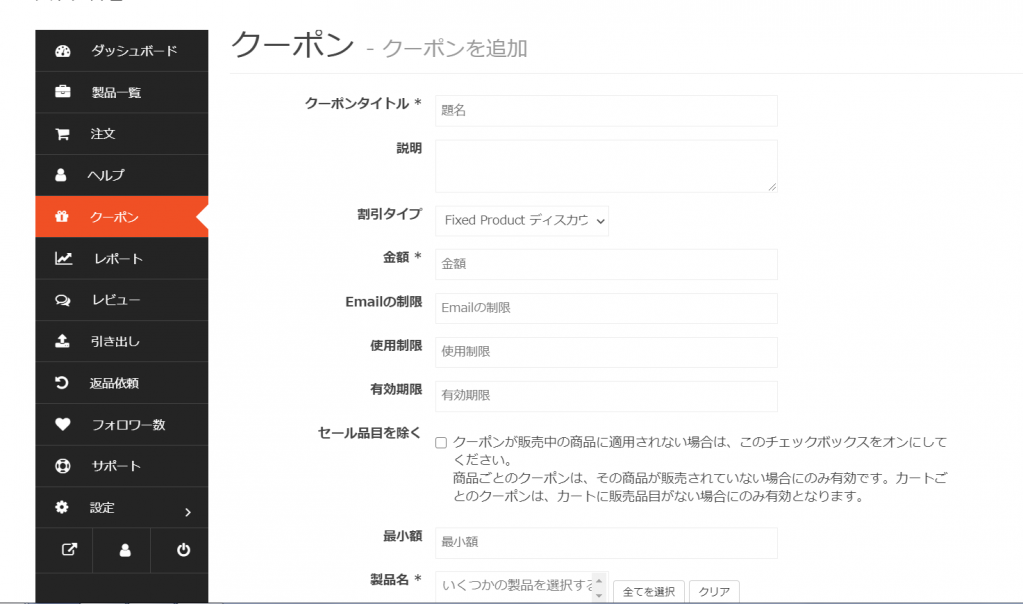
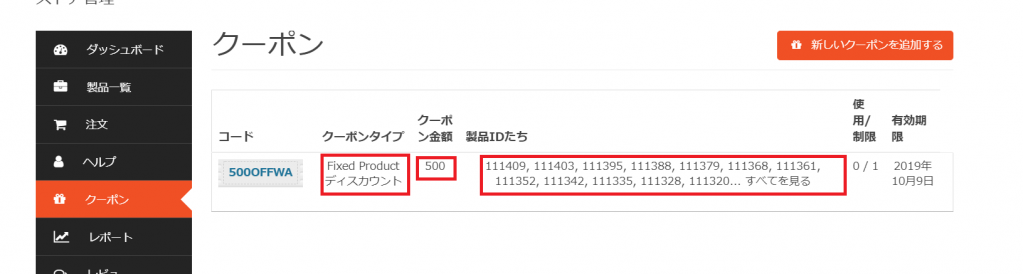
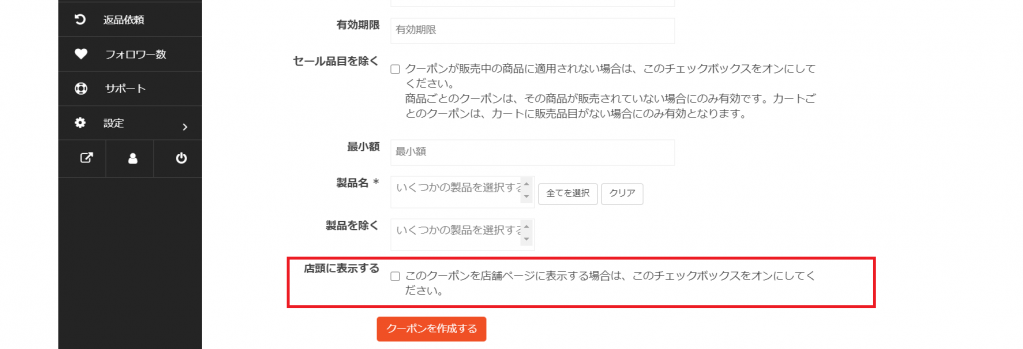
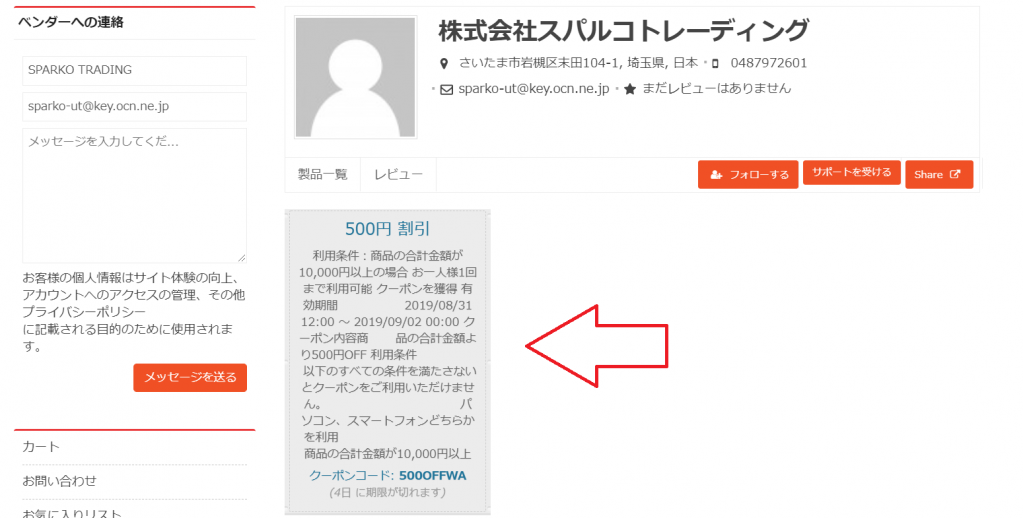
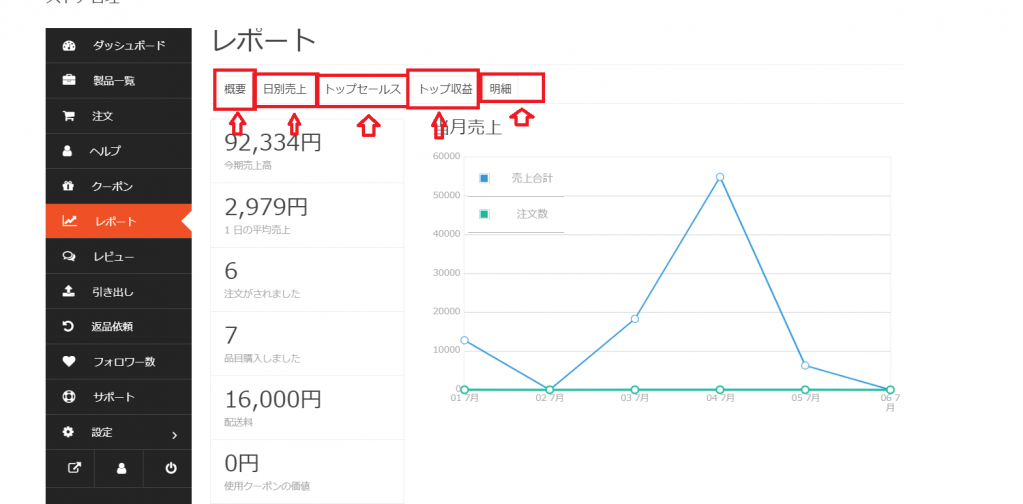
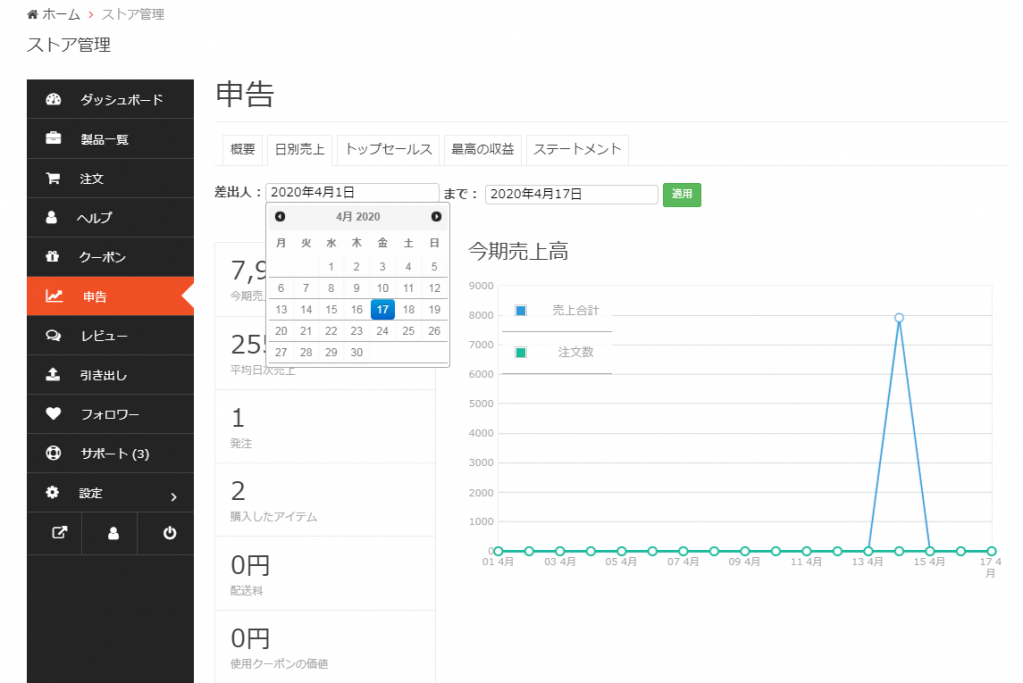
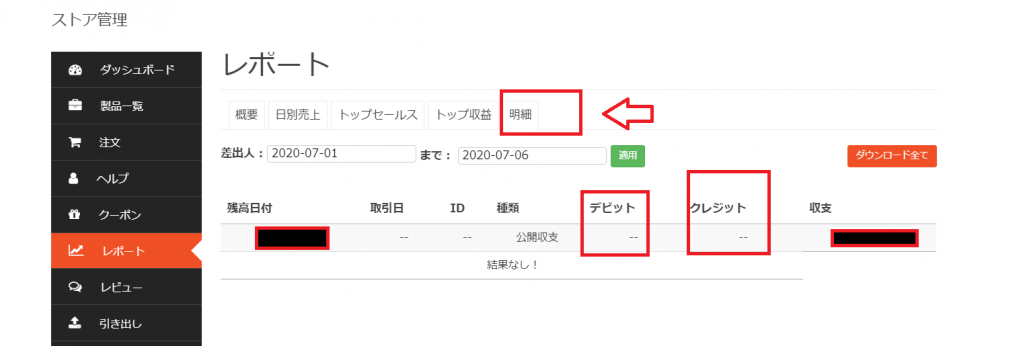
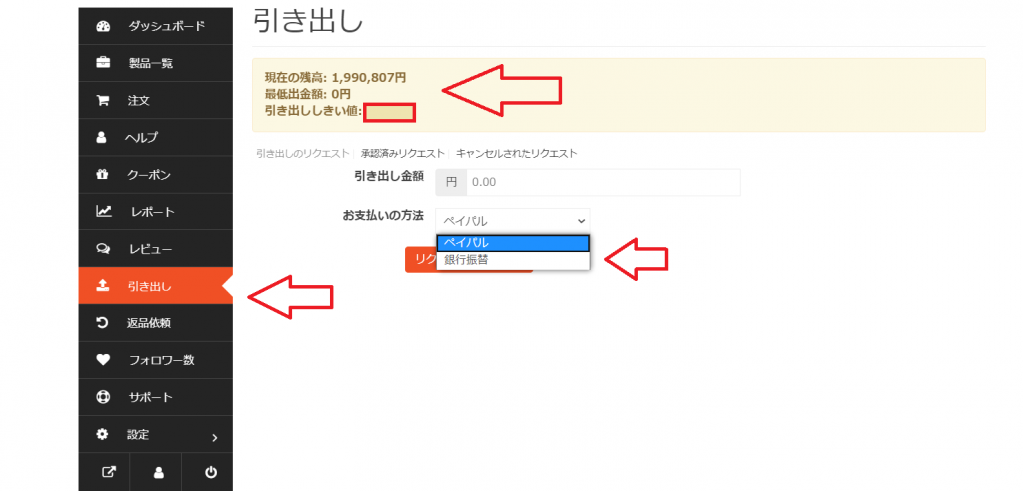
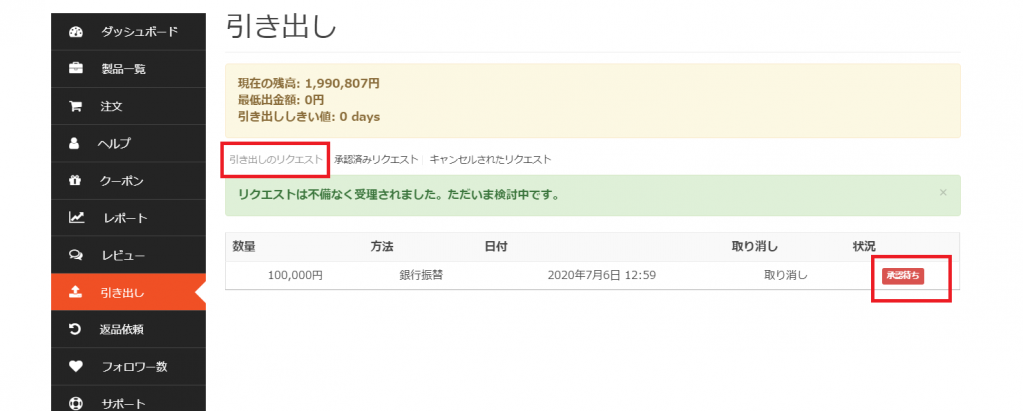
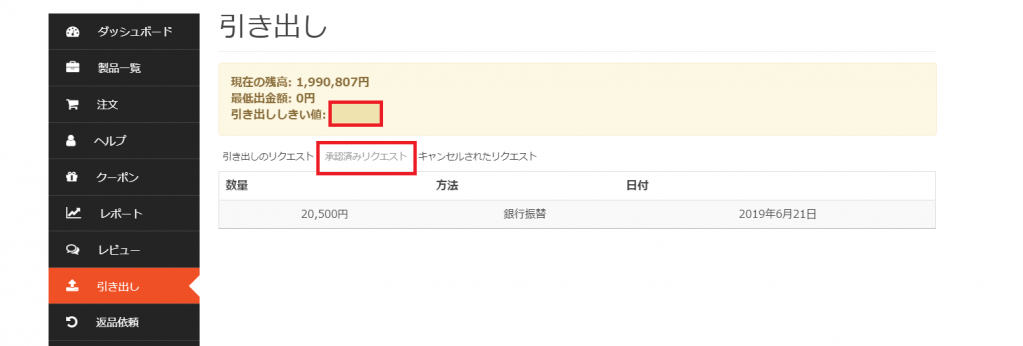
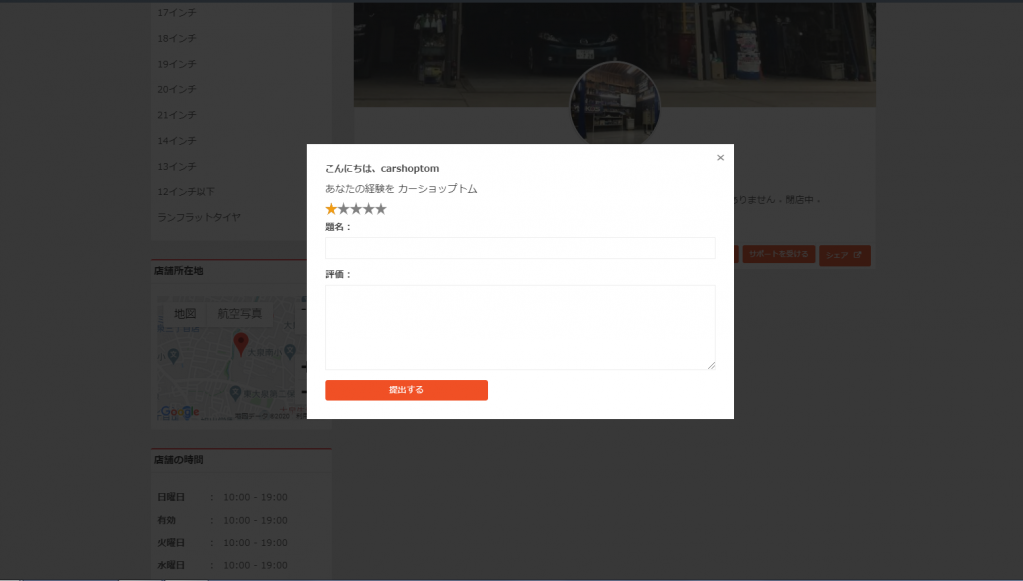
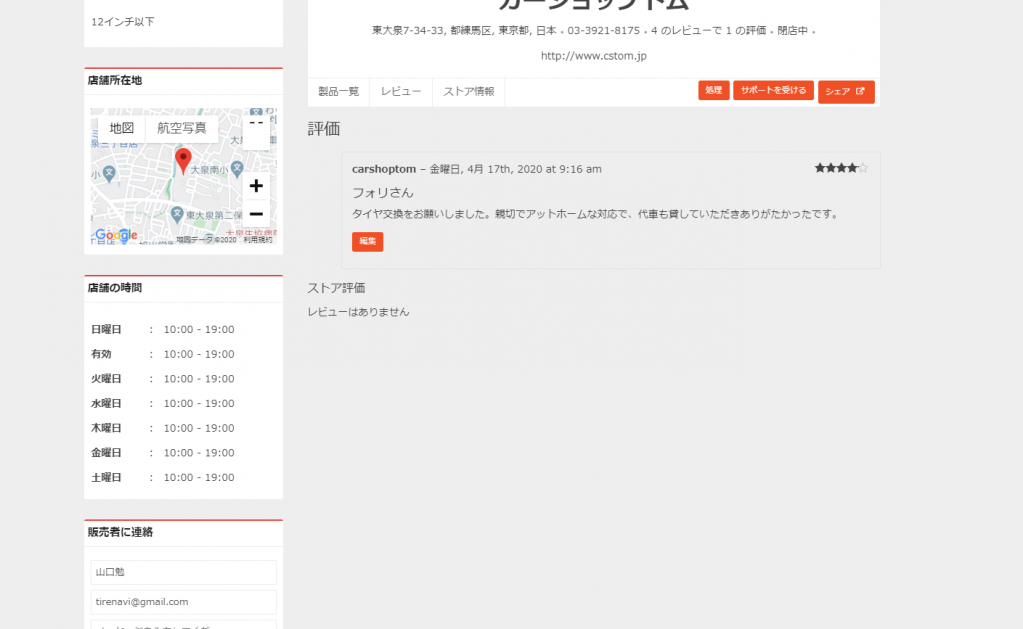
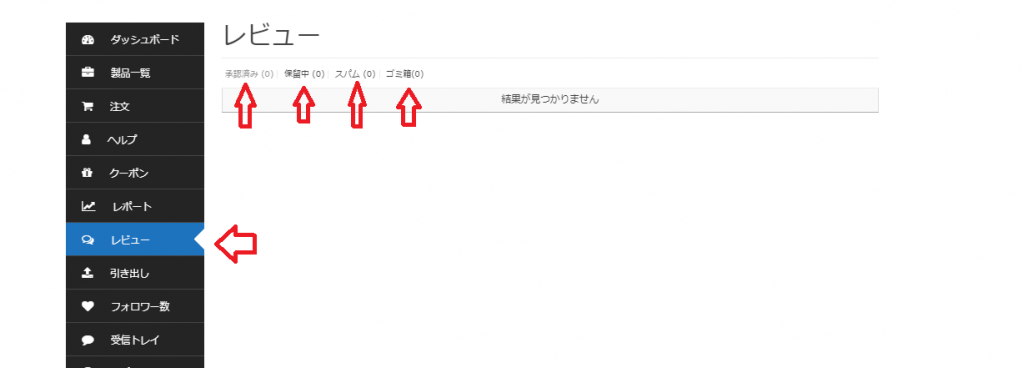
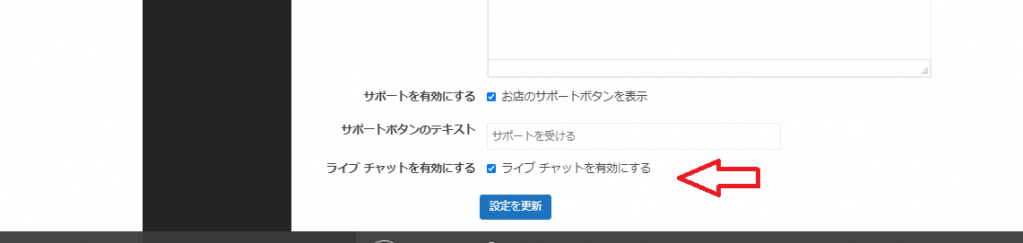
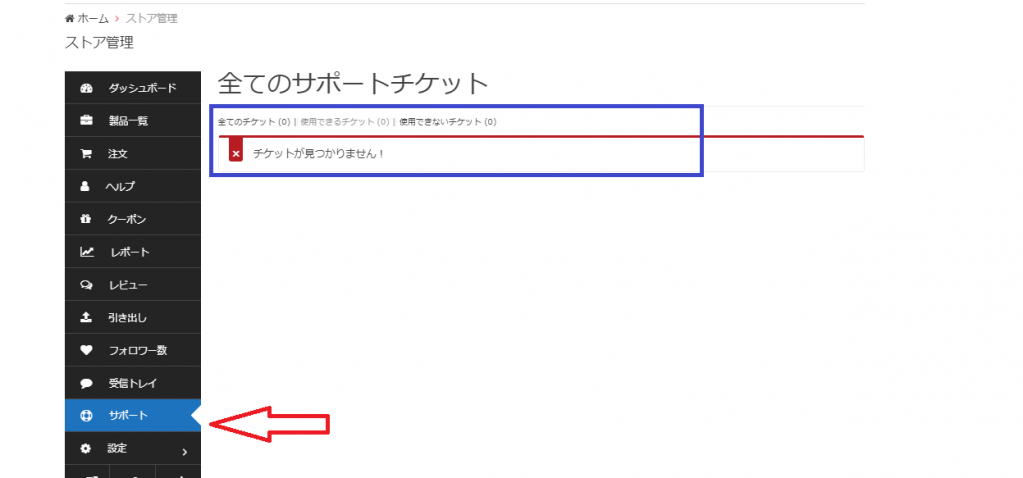


 新しいストアに申し込む(無料)
新しいストアに申し込む(無料)